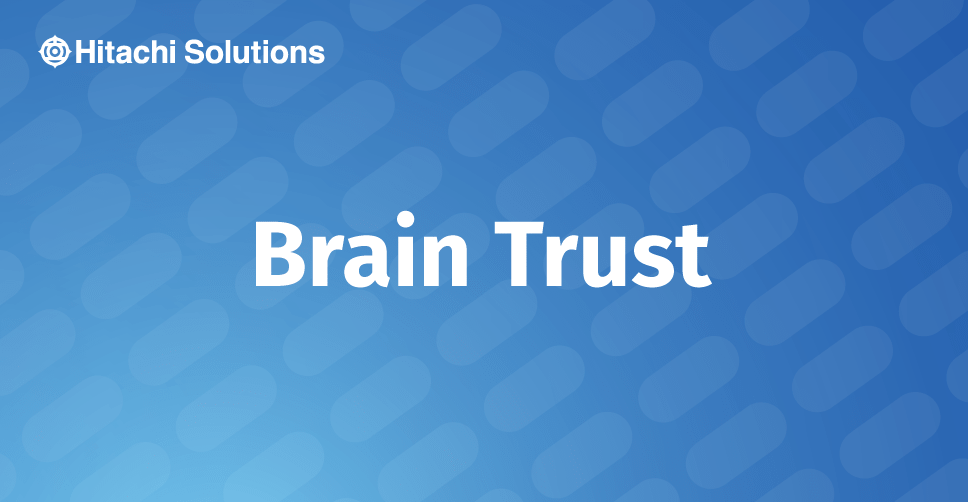
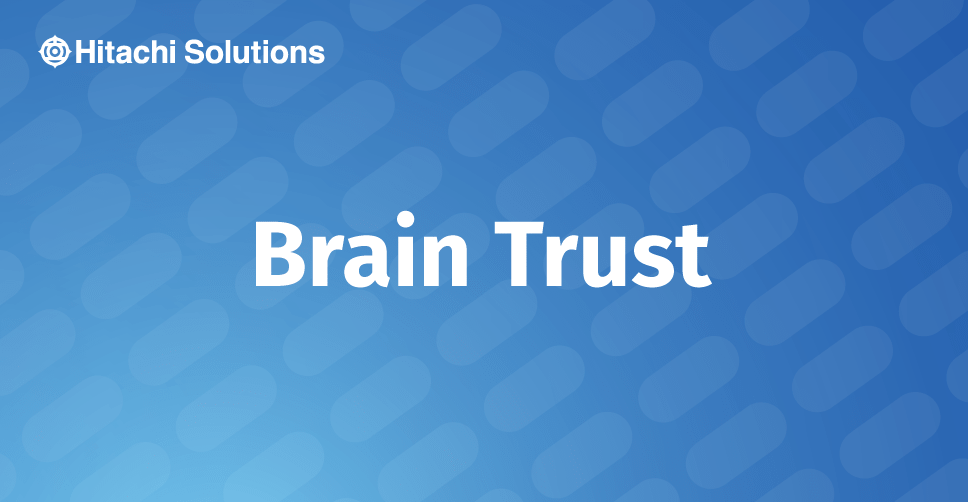
4 Revolutionary CRM Trends for 2018
In the age of digital transformation, interpersonal connectivity is at an all-time high. We’re in the midst of the Fourth Industrial Revolution and it’s radically transforming the way businesses interact with customers
Read the BlogA task flow is a new business flow process available in CRM 2016 Online. It is currently in preview so you have to enable the preview option for your organization. A task flow allows you to guide users through a certain task or set of tasks that have a particular objective. In the example I’m going to cover in this post, we are going to create a record in CRM and associate it with another record. This doesn’t seem like a big task to complete but for a new user who is unfamiliar with CRM and the process, it is not always easy to remember exactly where to begin the process to include remembering which record to open first to ensure ease of relating the needed records, where to go on the record to create the related record, etc. The task flow makes this process easy as it removes all questions and allows the user to move rapidly through a process that could otherwise be more challenging to complete.
In this example, I will walk you through the creation of a task flow and completing it after it is moved into production.
Before we start, is your team looking for a managed services partner to provide post go-live support and preventative maintenance? For information on our 24/7 support download our Managed Services Overview.
First enable the entity for Business Process Flows
Select Process from Settings and select new and give your process a name. When you select Business Process Flow as the Category, a new option will appear, “Run process as a business flow (Classic) or Run process as a task flow (Mobile Only. Select task flow (Mobile Only). Select the Entity you want to use for the Task flow and modify the schema name field if desired.
Note: Task Flows are available for Preview at the time of this writing. They are not solution aware so you will not be able to export them from a solution and import into a new environment. However, if you have a custom publisher, you should create the Task Flow from within a solution that uses your publisher to ensure the desired prefix is used.
Select Ok and the Task Flow designer will open
Expand Details to see and update additional information if desired.
Here you can add a description, change the Task Flow name and you should set the Image. If you would like to use a custom image, select the Set Image option on the right under Category and upload an image. Otherwise you can use the default image. The next step is to begin adding fields to the Task Flow. Under the headers Label, Source, Field, you’ll want to add each field that you want the user to complete. At a minimum, ensure you add all required fields to this area.
If you know the field name you can begin typing it and select it when it appears in the dropdown.
Tip: Fields displayed for selection include all entity fields not just those on the form. It is helpful to have a record open so you can select and order only those fields you want the user to complete. Additionally, JavaScript works in Task Flows so ensure you add the fields that interact with scripts. After you’ve added all the fields and you are done with the Task Flow process simply activate the process and it will be available for testing in the mobile application. You can launch the Task Flow from any screen in the mobile application by selecting the icon in the lower left-hand corner.
All available Task Flow processes will appear so the user can select the desired process.
You simply select the Task Flow desired and the process begins.
In the first step you can choose to update an existing record or create a new record by selecting the New button from the bottom of the Task Flow. In this example we will update an existing record. The first thing you’ll need to do is lookup the record. You can do that by typing the name of the record needed and the list automatically begins displaying records that meet that criteria. You can also use a wildcard at the beginning of the phrase to pull back records that contain a value. The wildcard symbol is the percent sigh % as you will see in the example below.
You can select the record you want to update and it will load displaying the fields available for update.
After completing all the fields, you simply select Done.
If you need to create a new record rather than updating an existing one, you simply select the new button at the bottom of the page when the process initially opens.
After selection, a new record form will open.
After entering data into the fields, simply select save and you will be taken to a page where you can review your entries and either select Save if you are satisfied with your work or Cancel and start over.
If you select Save, a new page will open that allows you to review your work. Here you can select Done if satisfied or Cancel and start over. There are several things I like about the Task Flow process. One significant advantage is that using the ability to more quickly complete work that involves multiple entities. For example, if you users need to create records related to other records and you want to ensure those records are easy and fast to create then this is a good fit. Another advantage is for onboarding new staff and quickly getting them up to speed with performing their daily work. I also like that the UI has a pleasantly simple yet sophisticated design. There are some impressive features. One example that I liked is the way date fields display. Rather than the typical calendar selection, you can select from each date part individually or display all three at the same time depending on what you need to change. There is also a clear field option.
Although there are some limitations, as compared to dialogs, I think this is a great starting point and I’m confident that Microsoft is going to continue to invest in the feature. I’ve already starting adding suggestions to Microsoft Connect for future feature considerations and I encourage you to do the same. For example, I would love to see dialog and guided help features rolled into the Task Flow. I think having the ability to prompt, obtain a response and take action based on the response will take this feature to the next level. Of course, it will also be great to make this available in the browser rather than just the mobile application as well. It’s easy to see how dialog and guided help features could be rolled into this in future releases. With those changes I can see how the Task Flow could quickly replace dialogs in CRM. I’m not saying that is the direction Microsoft will take but this could become a very powerful and productive tool in the not too distant future. I’m excited to see the direction Microsoft takes with this in the future.
Give the new Task Flow feature a try and share your experience. I’ll be interested in knowing your thoughts. Ensure you give your feedback to Microsoft as there is a good chance that your feature requests could make it into the final release once the preview period is complete.
Cheers
Additional items available in the Task Flow process include the ability to branch, add a custom image, insert multiple pages, add business rules, supports “intelligent” search features, and business rules. Currently, users can launch a Task Flow from the mobile application only.
Helpful Resources
What are task flows and how do they compare to other tools in Dynamics CRM?
Preview feature: Create a New Task Flow


