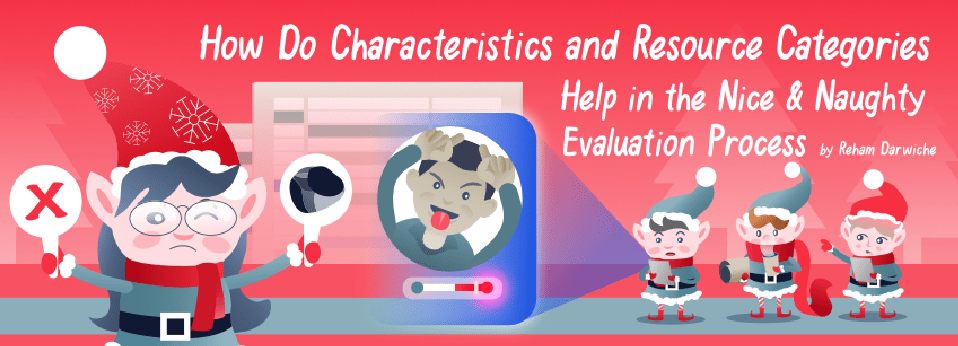
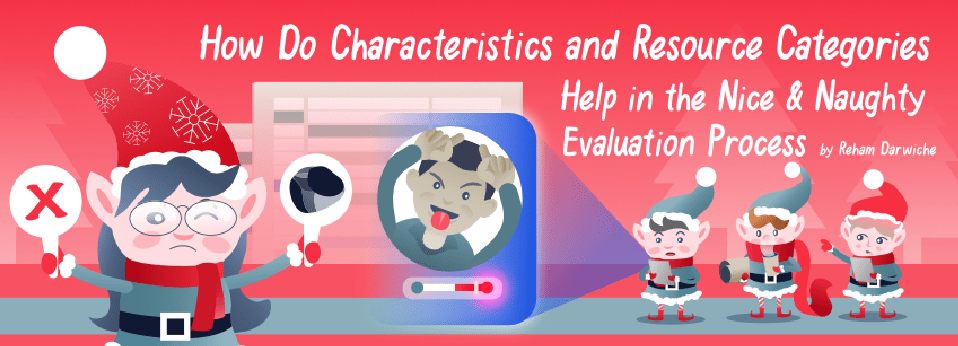
Tis the season to be merry! Trees set up in every house, carolers singing on every corner, decorations on every street, and very busy Elves trying to make the crucial decision of who has been nice and who has been naughty this year. Since Santa is usually very busy around this time visiting malls and taking pictures with kids all over the world, sometimes the Elves take on the critical mission of evaluating children’s behavior for the year to determine whether they will receive a bag full of presents, or a bag full of coal.
Last year, the Elves were using color-coded Excel sheets to keep track of the nice and naughty lists; as you can imagine, things got out of hand and some of the nice children ended up on the naughty list and received coals on Christmas day! What a disaster.
To avoid this tragedy from happening again this year, the Elves have shifted their process to Microsoft Dynamics 365 for Field Service. By leveraging Characteristics and Resource Categories within D365 for Field Service, in addition to basic streamlining of the evaluation process, the Elves can be more efficient and accurate in their judgments when determining who has been naughty or nice.
Characteristics setup
The first step to streamline the evaluation process is to determine who are the Elves that can handle such a task. Not everyone can do this job, and for that, the Elves use the Characteristics feature in D365 for Field Service. Characteristics are skills or certificates that a certain resource possesses; those can be things like Hazmat Certifications, SDL Licenses, Assembly line knowledge and much more. Those Characteristics are then associated with resources to help identify who is the right Elf for the job.
To create Characteristics, locate the Field Service App within your applications list. Once loaded, expand the menu, click on the ellipses and choose the Field Service Settings area. In this menu, you will find all the configuration settings available to set up Field Service, including Characteristics.
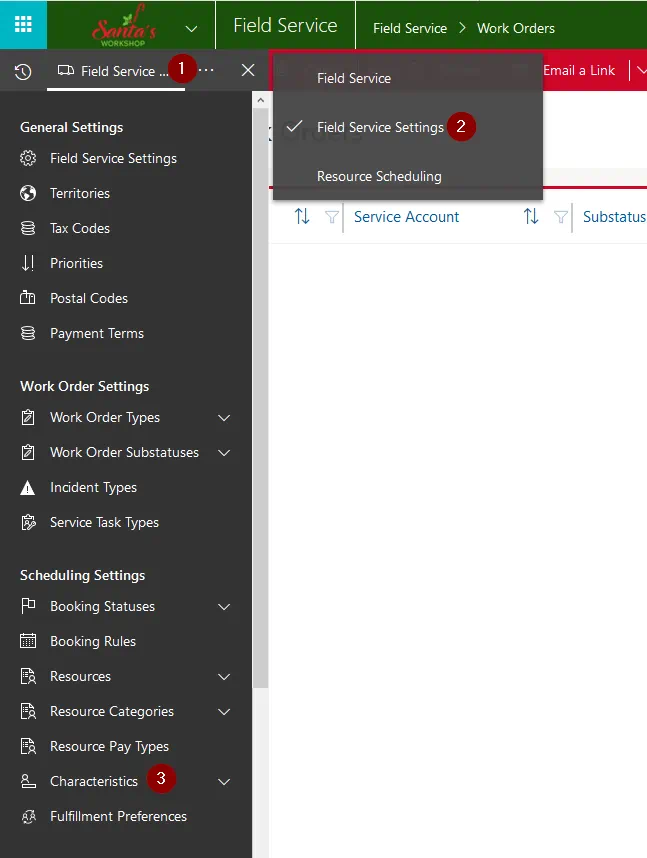
Once on the Characteristics screen, add a new record, specify whether it is a skill or a certificate (Characteristic Type) and whether it requires approval or not.
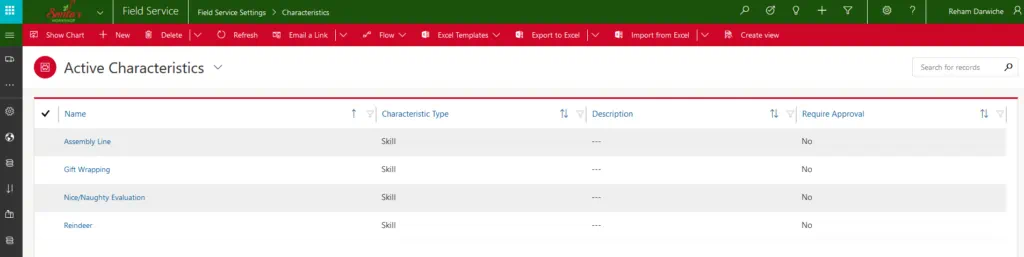
Resource Categories setup
Now that the Elves’ Characteristics are all set up, we can move to the next set of configurations: Resource Categories. Santa’s Workshop has all types of helpers who have different titles and belong to different groups; so configuring Resource Categories helps in organizing resources into groups to make it easier to schedule Work Orders against a certain group, so when Papa Elf – Santa’s Workshop dispatcher – is scheduling an evaluation, he can choose a Senior Elf versus an Associate Elf to perform the task.
Resource categories are set up in the field service settings area by creating a new Resource Category record.
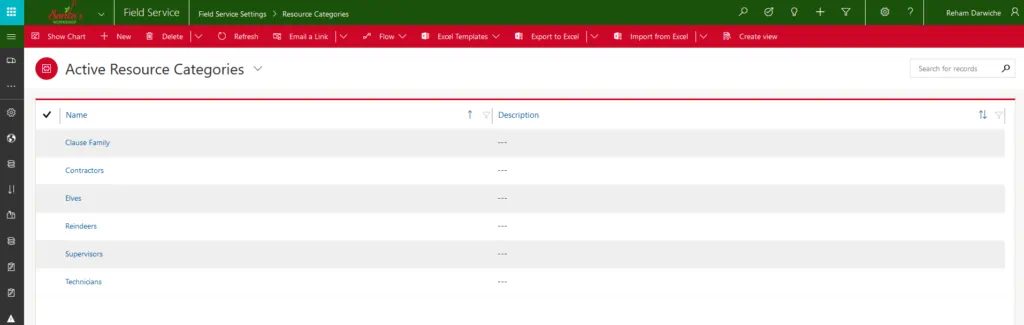
Associating Bookable Resources with Characteristics and Resource Categories
Now it is time to link everything back to Resources. Bookable Resources are anything that needs to show up on the schedule board, like users, contacts, accounts, contractors or equipment. There are so many resources to be configured in Santa’s Workshop, such as all the Elves, Mr. And Mrs. Claus, the reindeer, Santa’s sleigh and all the other contractors who will help during this busy time of the year.
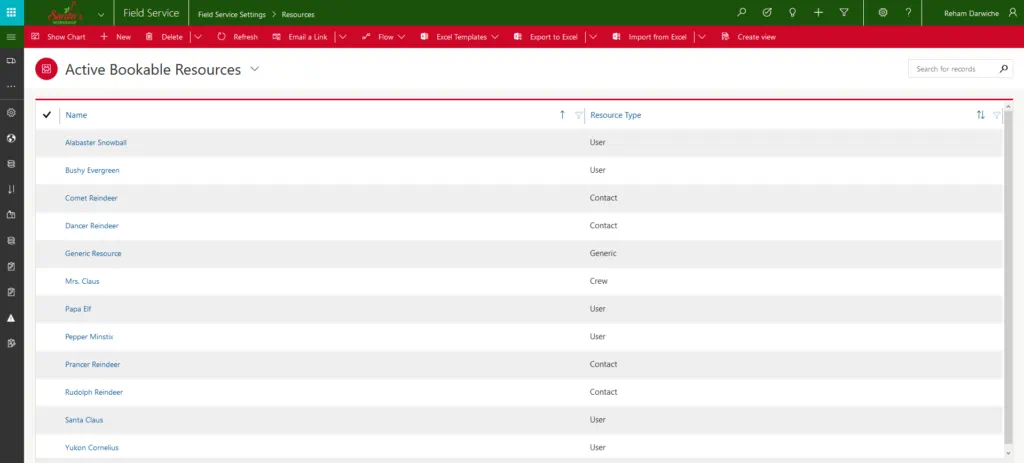
To associate resources with characteristics and categories, open your resource record and navigate to the Field Service Tab. In this section, you can add multiple Bookable Resource characteristic and give each one a rating value (Familiar, Good, Proficient). Similarly, you can add multiple Bookable Resource Category Association. These associations will help Papa Elf in choosing the right man for the job when scheduling time comes.
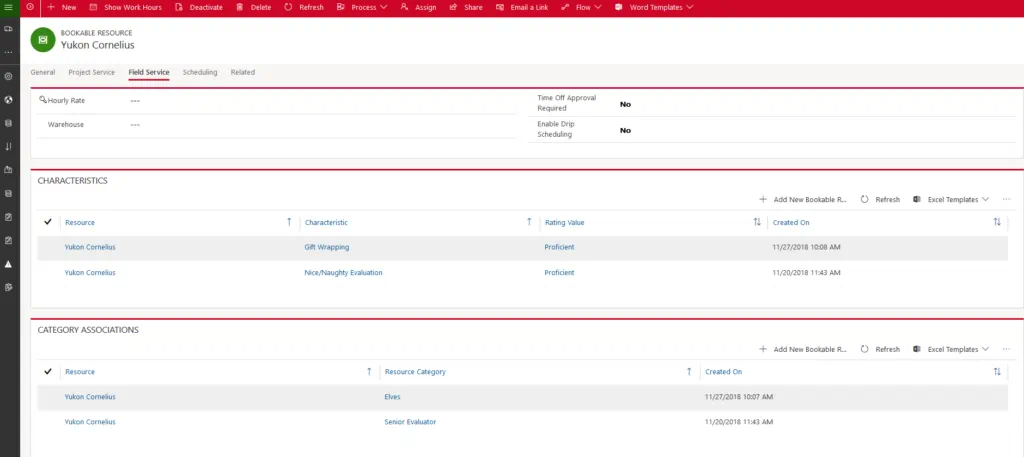
Leveraging Characteristics and Resource Categories on the Schedule Board
Since the Elves moved away from Excel spreadsheets and started tracking Children’s Behavior in Dynamics 365 for Customer Engagement, they can now average their nice and naughty scores as part of the evaluation process that starts early in the holidays. Papa Elf, who is responsible for the schedule board, kicks off the process by creating a new Work Order per child with a work order type of “Annual Evaluation” and proceeds to book this Work Order. To avoid the catastrophe that happened last year, Papa Elf is determined to find the right Elves with the right skills to conduct the children’s evaluations. Leveraging the filter view, he can filter for resources with the “Nice/Naughty Evaluation” characteristic and choose a rating value, depending on the child and their previous evaluations. He can also add a Role (Resource category) filter to his search criteria, such as a junior evaluator versus a senior evaluator.
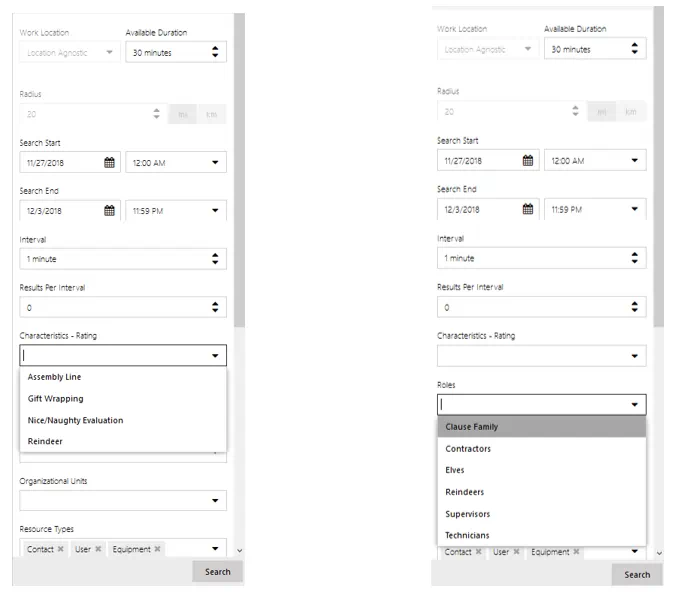
The combination of both Characteristics and Resource Category gives Papa Elf the most suitable resources for the job to choose from, and now all what he needs to do is book the resource for the Evaluation Work Order.
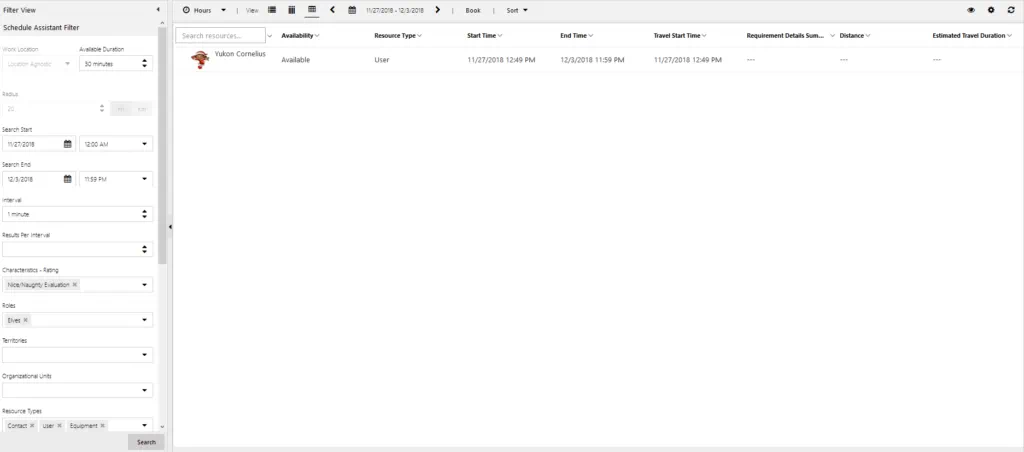
Once the assigned resource completes the evaluation process, they close the Work Order with System Sub-status of Naughty or Nice, hence notifying Papa Elf to kick off the next process line.
Summary
There are no set-in-stone rules on how to use Characteristics and Resource Categories; each organization that leverages D365 for Field Service has the flexibility to define and configure these two features to what fits their process best. At the end of day, the business value behind leveraging these features is to help dispatchers narrow down and pinpoint who has the specific skills needed not only to be scheduled on a Work Order, but more so to excel on that job and ultimately result in a high customer satisfaction. As for Santa’s Workshop, it is now running like a fine-tuned machine and all the nice kids will get what they deserve on Christmas.
Ready to talk about how your organization could use Dynamics 365 for Field Service? Contact us today!


