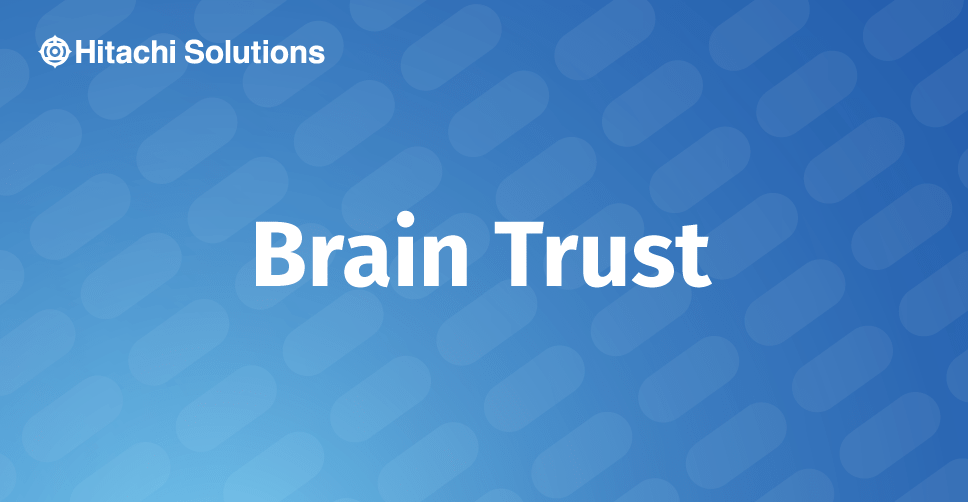
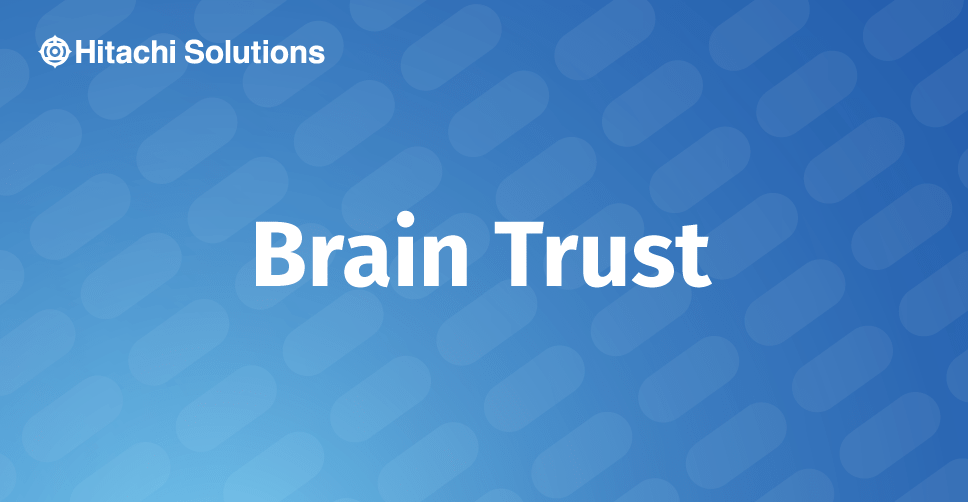
12 Banking Customer Experience Trends to Watch in 2023
Customer experience is the defining competitive differentiator in the financial services industry today, driving institutions to stay on top of the leading banking customer experience trends in order to maintain market share.
Read the BlogDynamics 365 Customer Engagement provides multiple out-of-the-box options for personalized reporting – without the need for a developer! These real-time ad hoc reports are available to all end users. Most system administrators try to provide sample reports that they think will be most useful to a majority of the end user group, but they cannot cover every personal use case or else the system would become cluttered. Personal Dashboards give the users flexibility to see exactly what they want to see.
This blog will focus on end user dashboard creation. It will build upon the previous scenario: we gathered requirements from the business (medical insurance provider), built a custom Claims entity, added a Business Process Flow and Security Roles, and started training using Learning Paths. Now, the users will create their own Views, Charts, and Dashboards.
Before we start, is your team looking for a managed services partner to provide post go-live support and preventative maintenance? For information on our 24/7 support contact us.
What are Dashboards?
Dashboards are a visual compilation of the data that is important to you. It is where users should start and end their day… it is a tool to help understand their current workload through views and charts. Additionally, they are interactive. Quickly open a record straight from the Dashboard without having to search for the record or navigate through the system.
Views, Charts, and Dashboard Terminology
End Users can create their own Views, Charts, and Dashboards to show them what is important to them. Here is what those terms mean:
- View: a list of records. The list is organized by Filters and displayed by Columns.
- Filters: defined by And and Or statements, the filters control what records are displayed in the view
- Columns: columns define what data is shown in the view. Columns can be sorted, as well
- Chart: a visual representation of the records in the corresponding View. Examples include Pie Charts, Bar and Column Charts, and Pipeline Charts. Depending on Chart Type, they are comprised of Legend Entries (Series) and Horizontal Category Labels
- Dashboard: A combination of 6 (or less) components. A component can be a View, Chart, Web Resource, or Iframe.
Scenario: Personal Claim Dashboard
In this scenario, you are an end user at a Medical Insurance Provider. Your primary job function is to process claims. You have been trained on CRM and have access to the Learning Path content. It is about 3 weeks past Go-Live and you have been using the tool successfully for most of this time.
Now, you want to personalize your dashboard. The provided Claims dashboard gives you most of what you need, but currently, management has been asking you about high priority cases and normal cases that originate from emails. To make your life simpler, you decide to make a dashboard with a View showing your claims that are either high priority or are normal priority originating from email.
Step 1: Design
Step 1 of a good dashboard is design. Define what you want to see and what is important to you. Usually, I like to sketch something out on a sheet of paper. In my dream scenario, what would be on my dashboard? What do I want to see? Pipeline on the left? Large? Having a plan in place makes developing the dashboard very easy.
Step 2: Create Views (if needed)
There are 2 main ways to start creating a personal view – both methods take you to the same location.
- Option 1: navigate to the entity you want to see records for. If you are interested in Claims, navigate to the Claims section of CRM. Click the down arrow to change the view and go to the bottom and press Create Personal View. This will open Advanced Find with the entity information pre-populated (the “Look For” area)
- I like using this approach with new users for many reasons: (1) it reminds them of the basic navigation; (2) it is the easiest way to edit a personal view instead of navigating through advanced find to see their saved views; (3) helps the new user visualize the end result by seeing an example before opening Advanced Find
- Option 2: open Advanced Find. Change the Look For to the entity you want to display records for.
- I like using this method for power-users and system admins
Once in Advanced Find, confirm Look For is the correct entity and for a new personal view, make sure the Use Saved View is set to New. To edit a personal view later, just change this value to the view you want to edit.
First, add Filter Criteria. You can do this by clicking on the word Select in the body of Advanced Find. You can test the results by clicking on the red exclamation mark. You can also change the display columns by pressing on the Edit Columns button.
Step 3: Create Charts (if needed)
The fastest way to create a personal chart is to navigate to the entity you want to populate the chart and click on the Chart Pane (should open a panel on the right-hand-side). By default, you will see a system chart. Press the + button to start creating your own chart.
Step 4: Create Your Dashboard
When you have everything ready based on your Dashboard Design, navigate to the Dashboard area and press +New. This will show you the 7 layout options (you can change width and height of each component after selecting one of the layouts).
After selecting a Layout, each component will have 4 options, as shown below. Starting upper left, moving clockwise: Chart, View, Web Resource, Iframe. You can include any combination of System Views, System Charts, Personal Views, Personal Charts, Web Resources, and Iframes.
Bonus Tip
If there is a System Dashboard that you love, except you want to change one component or change the layout, it is easiest to click the Save As button and edit, rather than starting from scratch.
Awesome! How do I get started?
As part of your training strategy, it is a good idea to provide a Personal View, Chart, and Dashboard creation session for users. This is a good topic to have during training, and as a refresher after Go-Live to continue with nurturing adoption.
If you have questions about user adoption, end-user training, or how to build CRM to enable ad hoc reporting for your end-users, contact Hitachi Solutions for more information.


