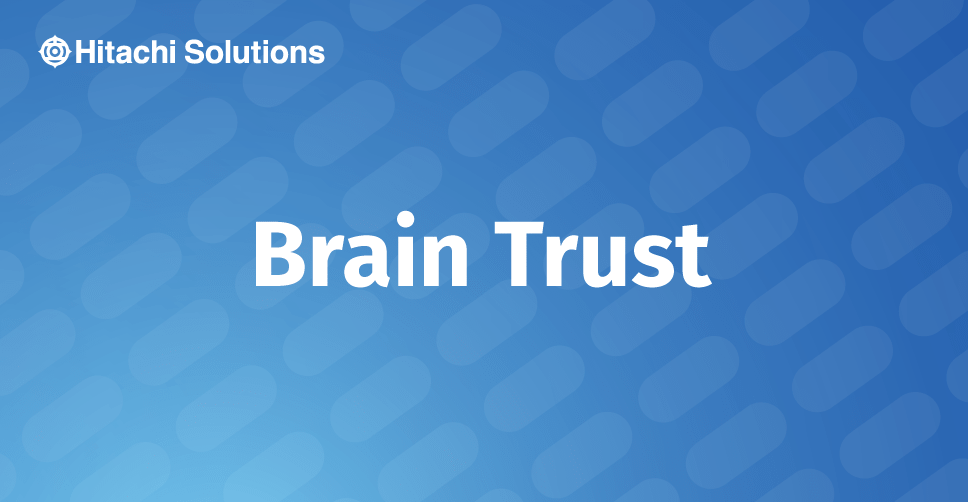
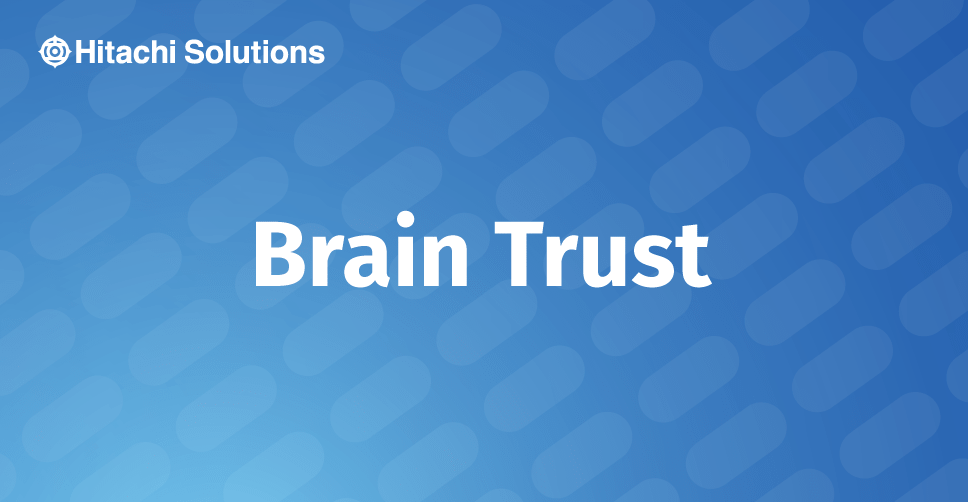
The Future of Field Service: Trends & Transformations in 2023
AI, AR, Product as a Service and more — with 2022 just around the corner, we share what we expect to be the biggest field service trends of the year.
Read the BlogIn Dynamics 365 for Field Service, booking cards are designed for viewing detailed information on the bookable resource booking. Booking cards also allow you to change the status of the resource booking, re-book the resource booking, substitute the resource assigned to the resource booking and delete the booking by right-clicking on the booking card.
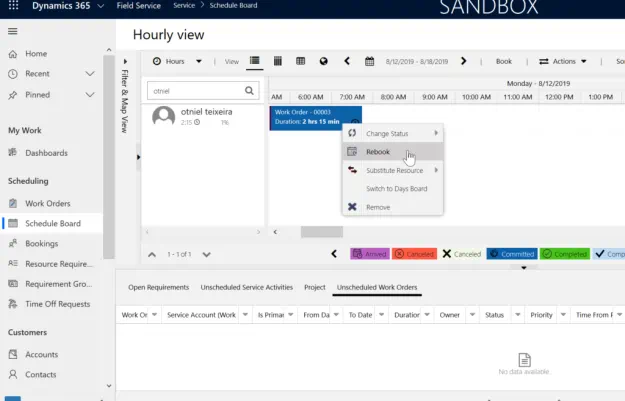
The standard view of the booking cards in the schedule board is rather basic. The information displayed on these cards may not satisfy dispatchers on how the booking card information is displayed by default.
Out of the box, the bookable resource booking card only displays information on the Work Order number and duration.
The schedule board shows the following booking card information like this:
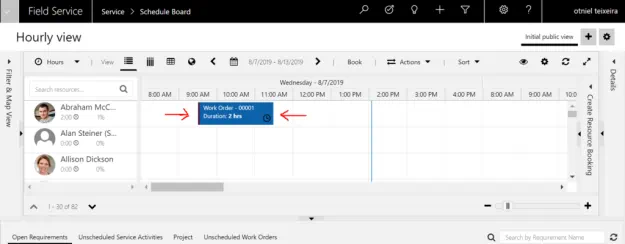
If you’ve been wondering how to enhance the booking card information and only show what’s significant to dispatchers or anyone in your organization, please read on!
How to Modify the Booking Template
Booking templates outline how a booking card is exposed on the schedule board. You can modify the booking template by changing the HTML in the Schedule board Tab Settings. You can reference any fields on the Bookable Resource Booking entity and also from any related entities such as the Work Order.
With some simple steps, we can easily add and remove information from the bookable resource bookings card.
- From the Field Service app main menu, click on Schedule Board.
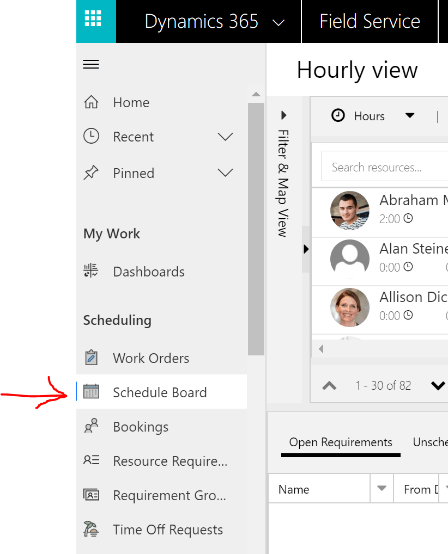
- Double-click on the Schedule Board you want to configure or click the Tab Settings.
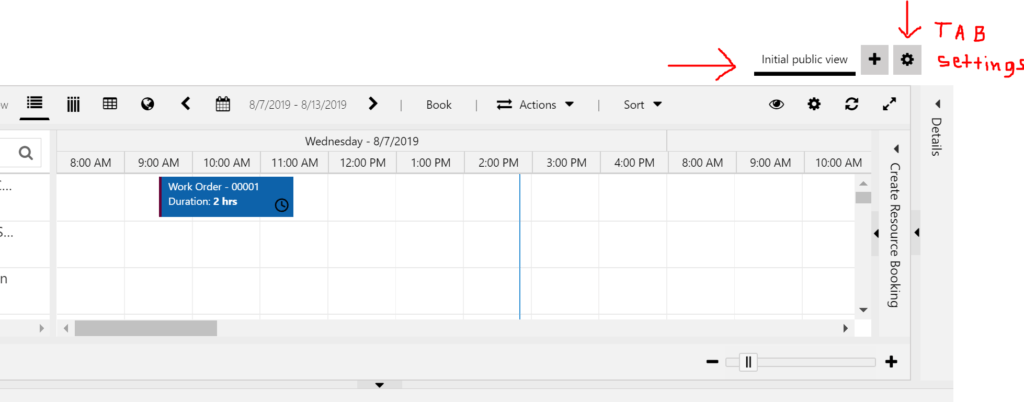
- Expand the Schedule Types section and click on the Work Order entity. (You can also select other entities that are available for scheduling)
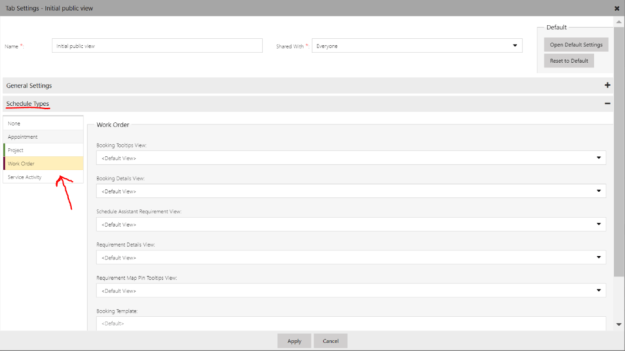
- In the Booking Template section, copy and paste the sample Work Order Booking template code I’ve provided. Click Apply.
<div style=”line-height: 9px !important; width: 99%; overflow: hidden; display: block; text-overflow: ellipsis;”> <b>
Customer:<b> {msdyn_msdyn_workorder_bookableresourcebooking_WorkOrder.msdyn_account_msdyn_workorder_ServiceAccount.name}
<br /></b>
WO Name:<b> {msdyn_msdyn_workorder_bookableresourcebooking_WorkOrder.msdyn_name}
<br /></b>
Work Order Type: <b> {msdyn_msdyn_workorder_bookableresourcebooking_WorkOrder.msdyn_workordertype}<br /></b>
Incident Type: <b> {msdyn_msdyn_workorder_bookableresourcebooking_WorkOrder.msdyn_primaryincidenttype}<br /></b>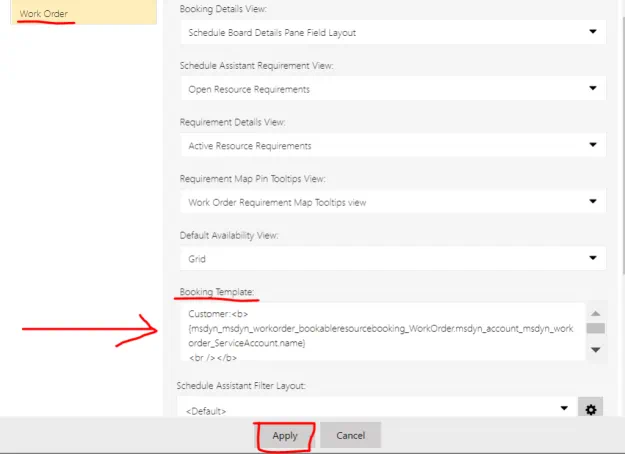
If you would like to add additional information to your booking card, feel free to modify the sample code I provided. You can easily manipulate the schema names and add any other fields. Look at the example below:
{msdyn_msdyn_workorder_bookableresourcebooking_WorkOrder.msdyn_primaryincidenttype}<br /></b>The result of the above Work Order Booking template code I provided looks like this:
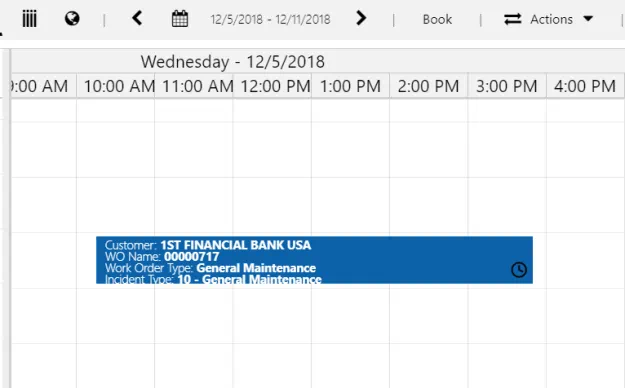
Summary
There are no set rules on what information should be displayed on these Bookable Resource Booking cards. Each organization that leverages D365 for Field service has the flexibility to customize the information displayed on these cards. Enhancing the booking cards will allow dispatchers to their jobs more efficiently.


