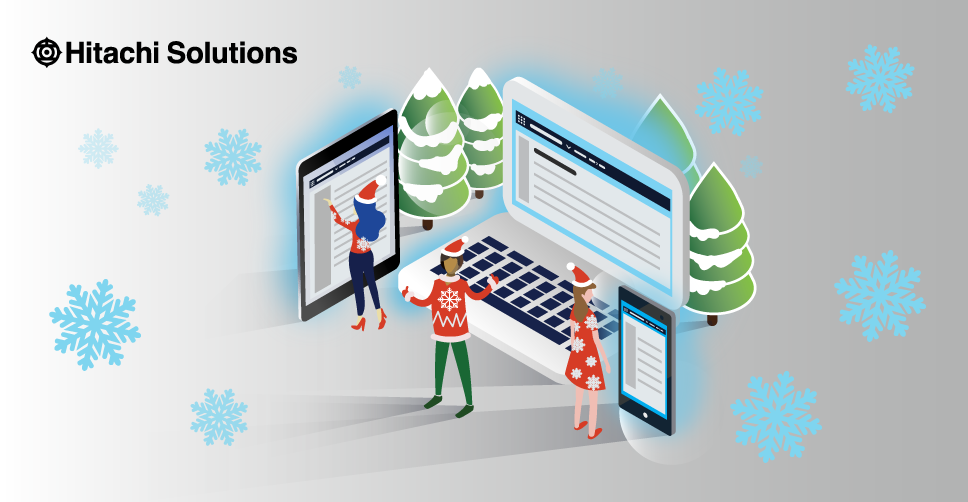
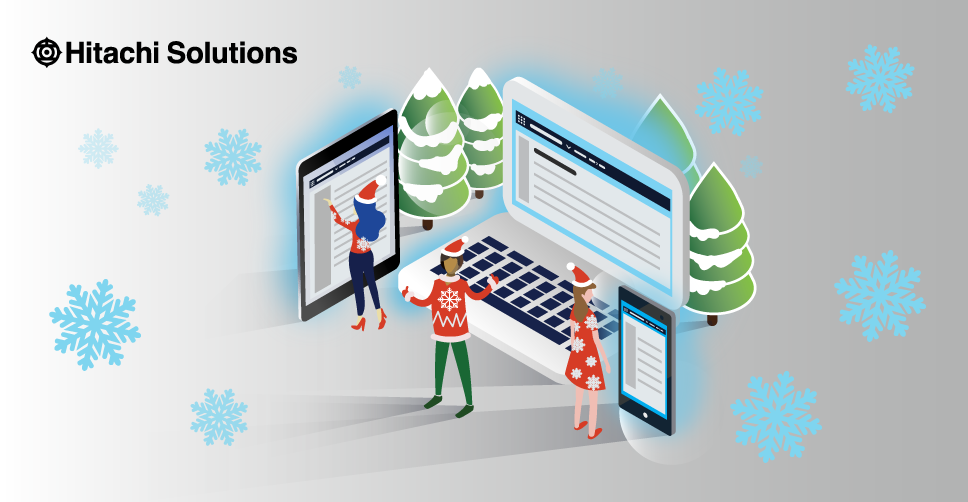
Take your Power App skills to the Next Level
How you can use Microsoft Excel-like formulas to build business applications that work with Dynamics 365
Watch the On-Demand WebinarOn the fourth day of D365mas Santa gave to me…all I need to know about moving to the Unified Interface
Note: this article is for Dynamics Admins who have not yet migrated their systems or users to the new UI for Dynamics 365, the Unified Interface. If you are not familiar, it’s called that because it unifies all “surfaces” of Dynamics with a single UI: desktop, smartphone, tablet, and Outlook-integrated. If you are familiar with PowerApps, it is also Microsoft’s migration of the Dynamics UI to the Model-driven app, well, model.
What You Need to Know
The key item you need to know about this transition is, unlike when version 9 was released, Microsoft is now removing the legacy web interface for all end users. So, if your organization has been waffling on the transition, or holding back to treat it like a modernization project, now’s the time. The last date for the transition is September 25th, 2020, but many users will find their schedule much earlier than that. As such, make sure you’re being proactive, as you might not have as much time as you assume.
But don’t worry! With a little planning, you can make the migration the present everyone wants and not that ugly sweater you only wear for office holiday parties.
Along with this transition, be aware that the legacy Dynamics 365 for Outlook plugin is being retired. It’s been on life support since Microsoft deprecated it, then updeprecated it based on customer feedback. There’s a good chance Microsoft won’t be re-gifting the old Outlook plugin again. If you still have it deployed, we have information on how to migrate to the Dynamics App for Outlook below.
Benefits of Unified Interface
The biggest, most obvious improvement is the UI itself. The collapsible side navigation gives novice or occasional users a much more visible layout of where they might need to be and allows expert users to give themselves more screen real estate.
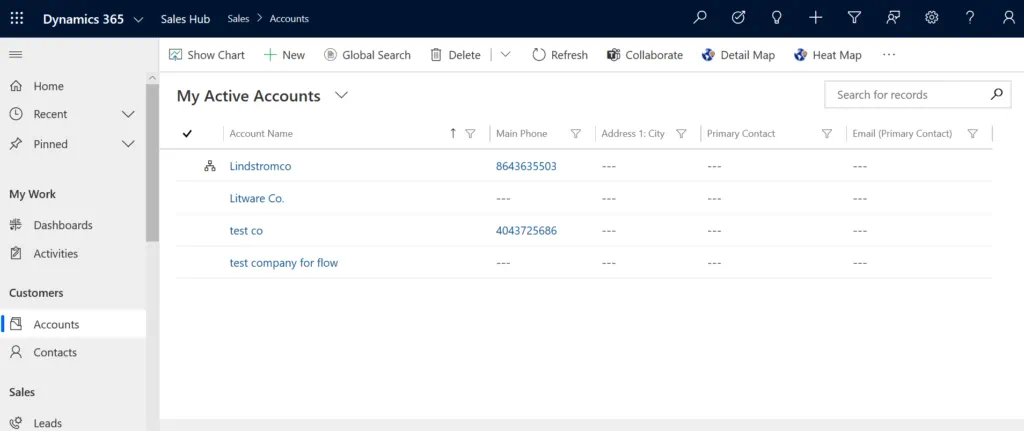
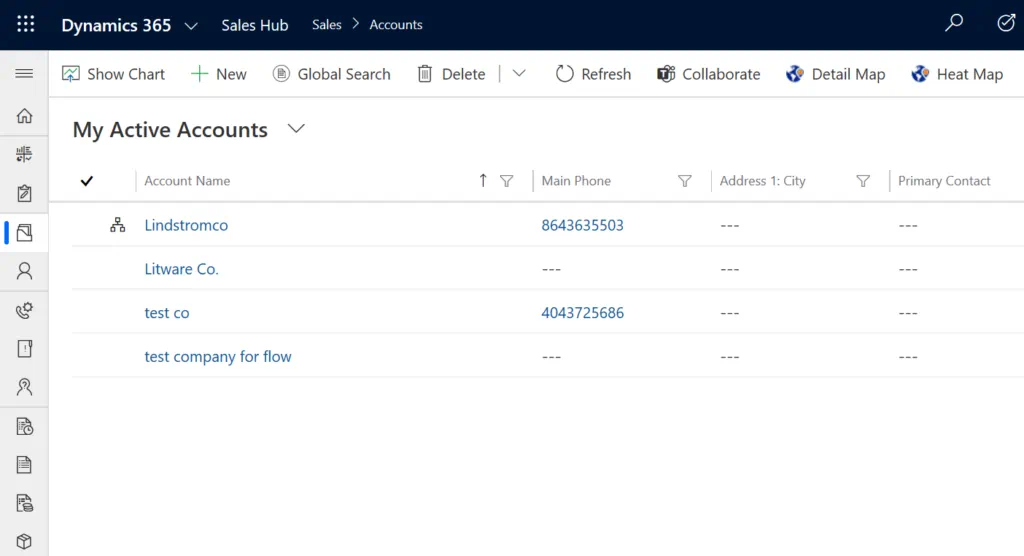
The Timeline is also far more powerful and easier to comprehend than the old notes and activities areas on entities. More actionable from inside the entity as well, which reduces clicks for users.
Plus, when Microsoft says Unified Interface, they really mean it. When you build out your Unified app now, it’s available across desktop, tablet, and smartphone. While this might mean you want to rethink how you lay out your forms when updating them, the overall impact is far less work for admins, and far more flexibility of work for users. This even includes Microsoft Teams. So if you have already migrated your organization to Teams, or are planning to, you can now collaborate on Dynamics entities form within Teams, and vice versa.
The new Dynamics 365 App for Outlook is configurable just like any other Dynamics app now. Once you have installed the solution, you can go modify it like any other modern App. Click to read: Customizing App for Outlook
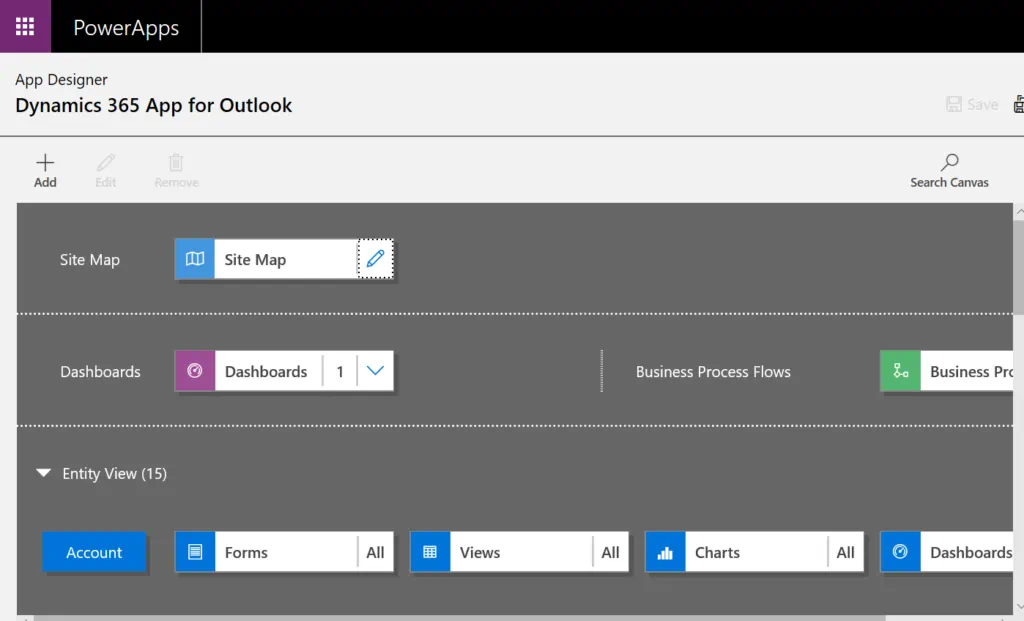
For admins and system customizers, we finally get to leave behind the old CRM 2011 forms interface and solution management for a new system built on PowerApps. While there’s a good chance you’ve seen bits and pieces of the updated admin interface, this is the time where you can finally live in it. Take note, the new editor likes lots of screen real estate to work in, so if you’ve been eyeing that 28” 4k monitor as an early Christmas present to yourself, this is the perfect excuse to go ahead and get it.
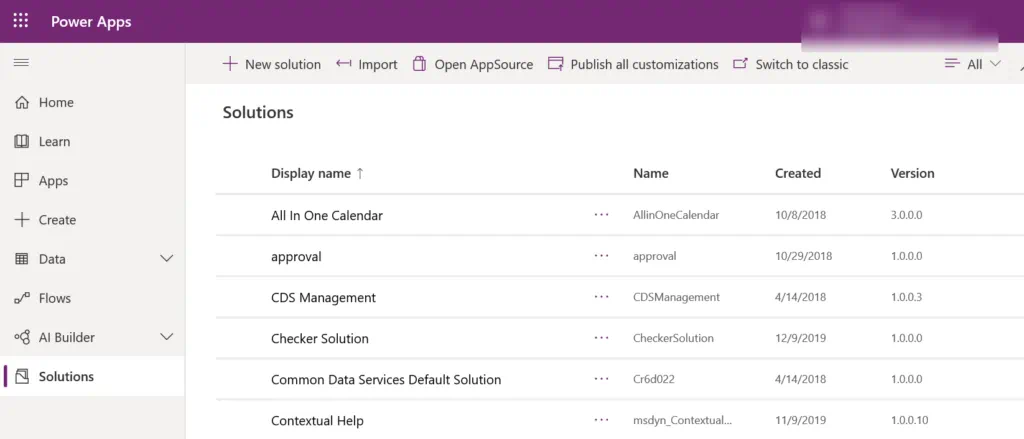
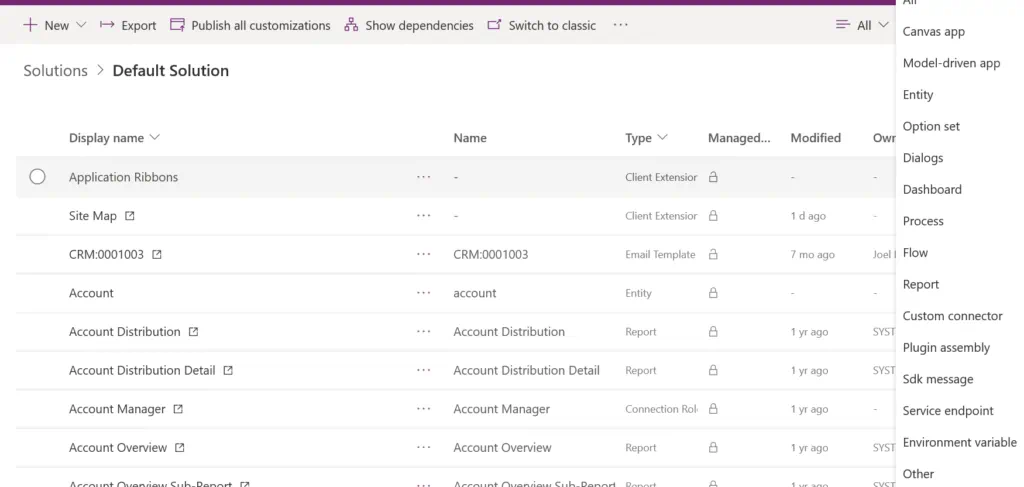
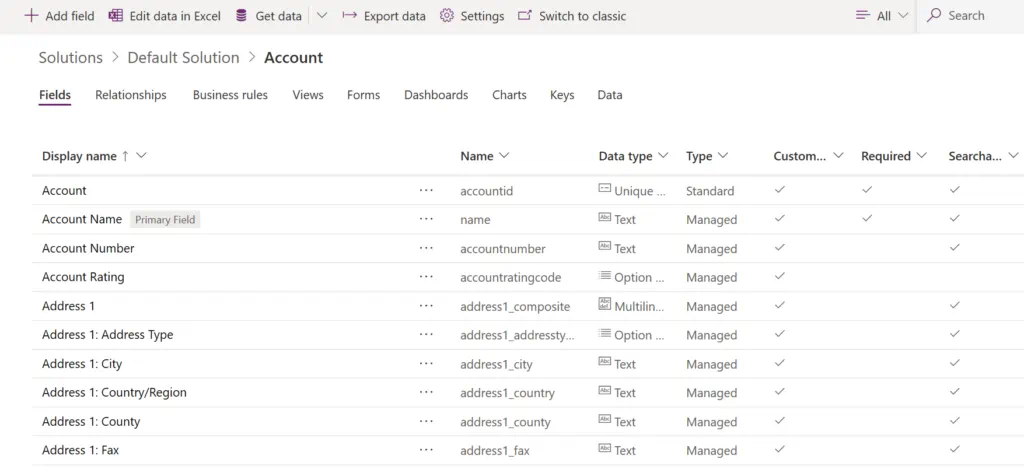
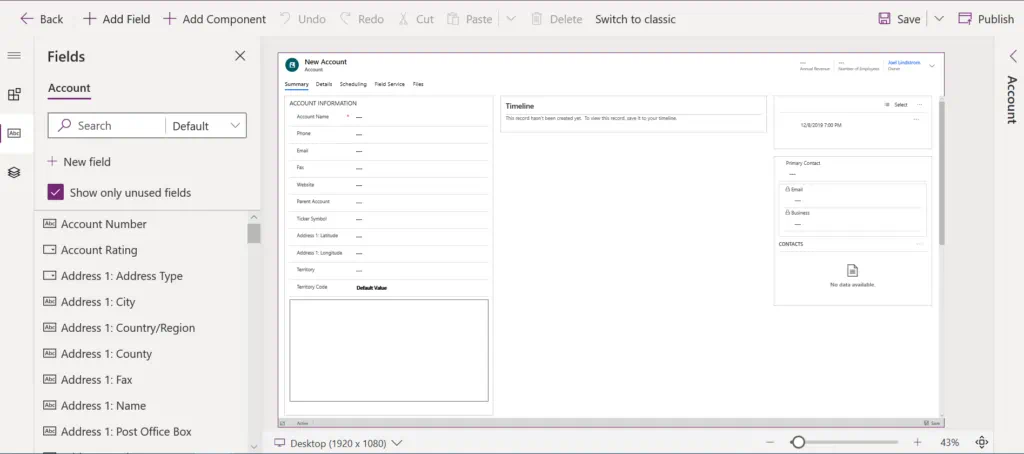
The new Unified Interface also allows for the use of PowerApps Components. While the details of Components are beyond this blog post, the short of it is a modernization of a great many things that used to be done with Web Resources, plus a whole lot more. Check out the PCF Gallery website for examples you can use in your own system. These aren’t made by these Elves at the North Pole, but by experts in the community, like our own Hitachi Solutions MVPs.
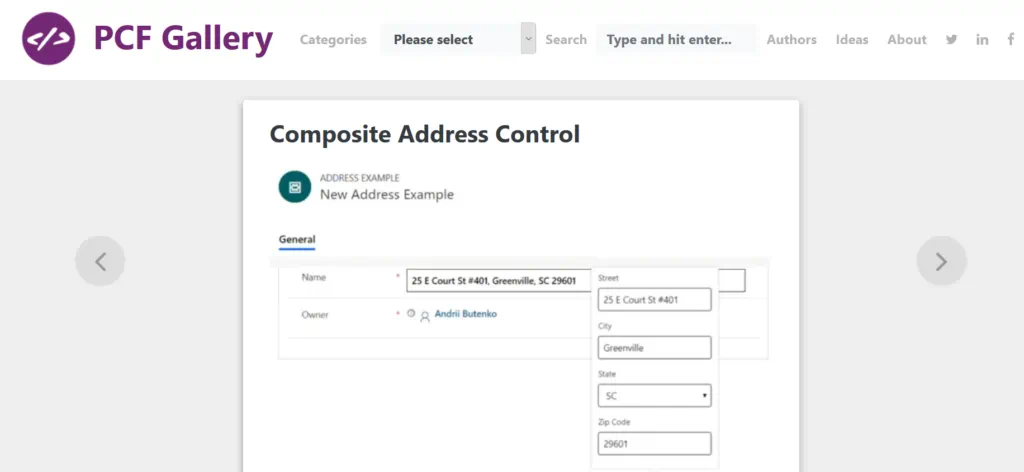
Lastly, Microsoft PowerAutomate (née Flow) is now fully integrated into Dynamics. Now the power of Flows, including cross-platform business process with no-to-low code are fully available from Dynamics. This is especially powerful if you’ve ever had to force approval processes into Dynamics, as PowerAutomate native supports approval management.
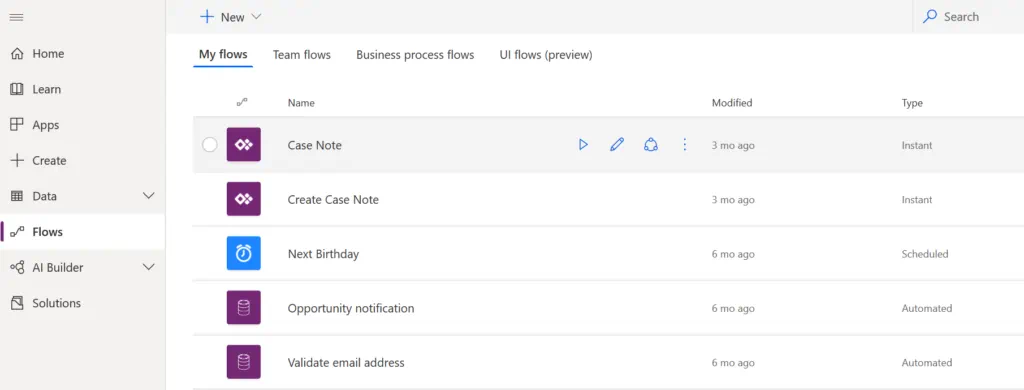
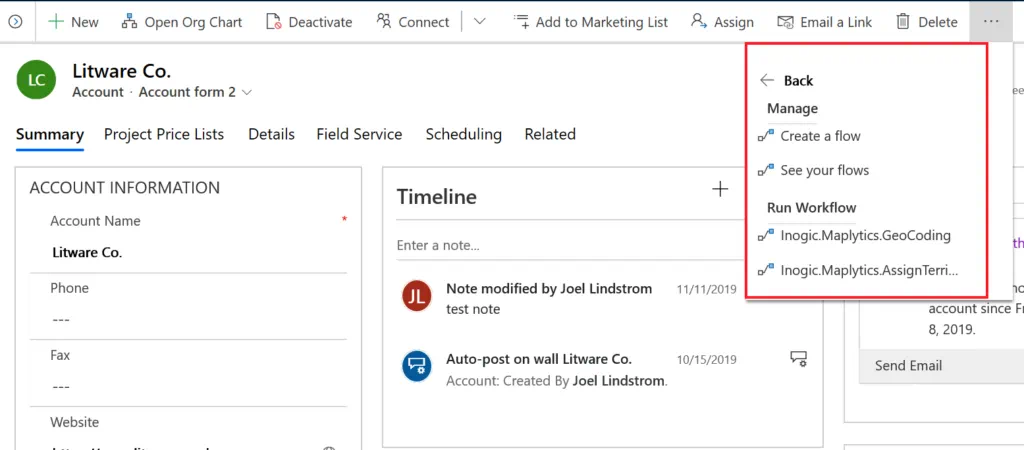
Process
Communication and Training
Just like Santa clearly tells children he expects them to be nice, the most important thing you can do for the migration to the Unified Interface is inform your users and set expectations. If your sales, customer service, and other user teams have regular meetings, get a time scheduled to inform them how their systems are going to be updated. Maybe even show them live examples as you move forward with the update. This will make acceptance of the change much easier. Plus, it will give your users a chance to offer suggestions on improvements, since you’re making changes to the system anyway. While most of this document is about the technical aspects migrating to the Unified Interface, this is the place with the biggest potential for failure.
Also, make sure that any training documentation you have is updated, and your systems trainers are current on what’s going on. If you end up making dramatic changes as you go (and you’ll see why that might happen later), you’ll want to be ready to educate everyone.
Preparation and Cleanup
Major note for this section: If you’re used to only using the classic Dynamics Administration areas, this section is going to have a lot of new screens. As such, it’s also a good preview of what administering Dynamics looks like in the age of PowerApps.
The first step for upgrade planning is heading over to Power Apps and schedule your upgrade(s). When you first connect, you might be asked permission to connect to your Dynamics environment. Say yes, since that’s the whole point. Once there, click “My Environments” and scroll to your environments list. You should see all your sandbox and production environments here, with an updated status and scheduled date. When you select an environment, you will get more details, and the opportunity to request a reschedule to your upgrade, should you need.
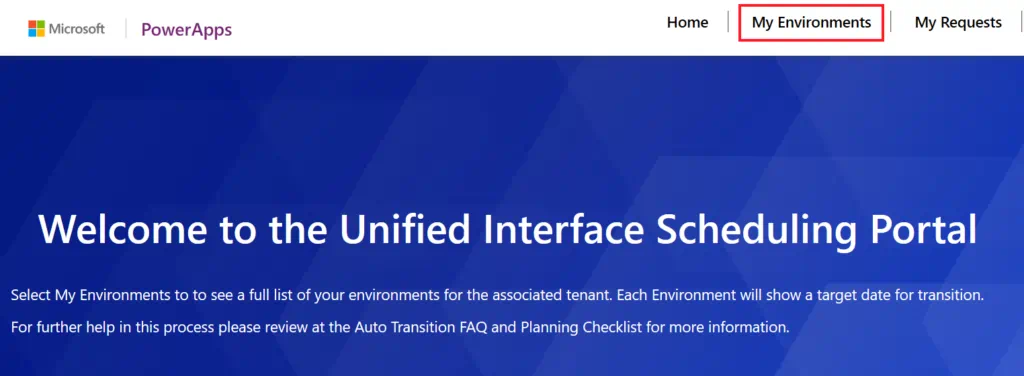
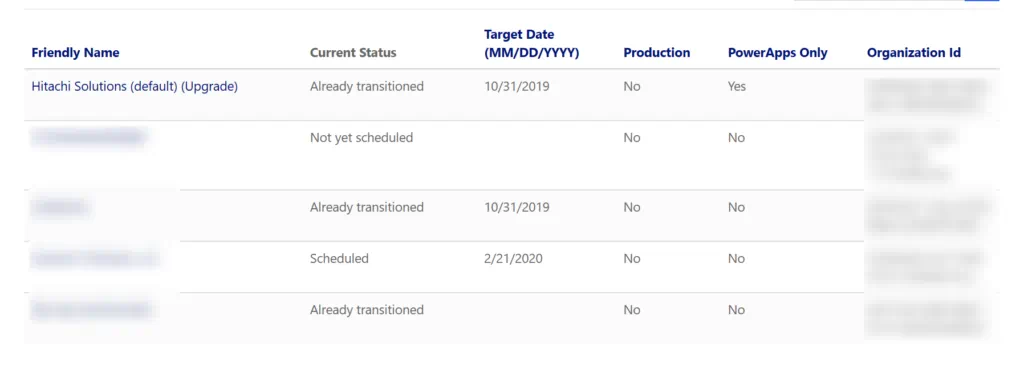
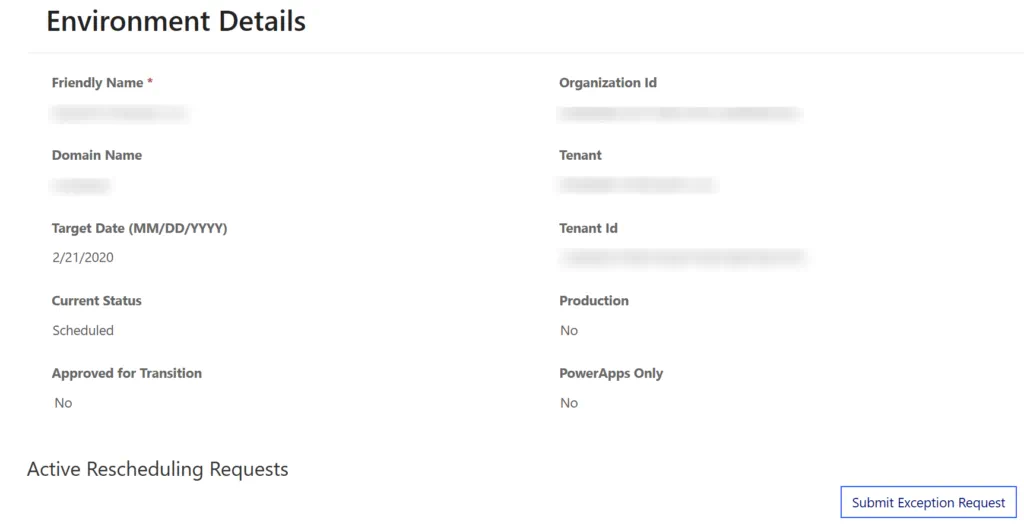
Now that you have an idea of Microsoft’s schedule, and how to request a change, let’s look at the impact of an upgrade on your Dynamics 365 system. The first, best step you can take is to use the Solution Checker by Microsoft. This is a built-in compatibility checker for the Unified Interface and is the easiest way to get a good look at what has to change (or at least what won’t work) for your upgrade. For detailed instructions, Microsoft’s help page is here.
For our purposes, we’ll hit the highlights, and some tricks to make your life easier.
If the Solution Checker isn’t already installed, the page above has the instructions on how to install it. Once you have it installed, navigate to your PowerApps Solutions area at https://make.powerapps.com. Once there, change the filter to “Unflitered”, as those are the solutions you’re going to care about the most. That also will bring to the front the solution we’ll want to focus on, “Default”. In case you aren’t familiar, the Default solution contains your entire system’s setup, which is great to get a global view of everything that might impact your upgrade. For a more streamlined view of your custom changes to your system, navigate to your custom solution and just perform the following steps.
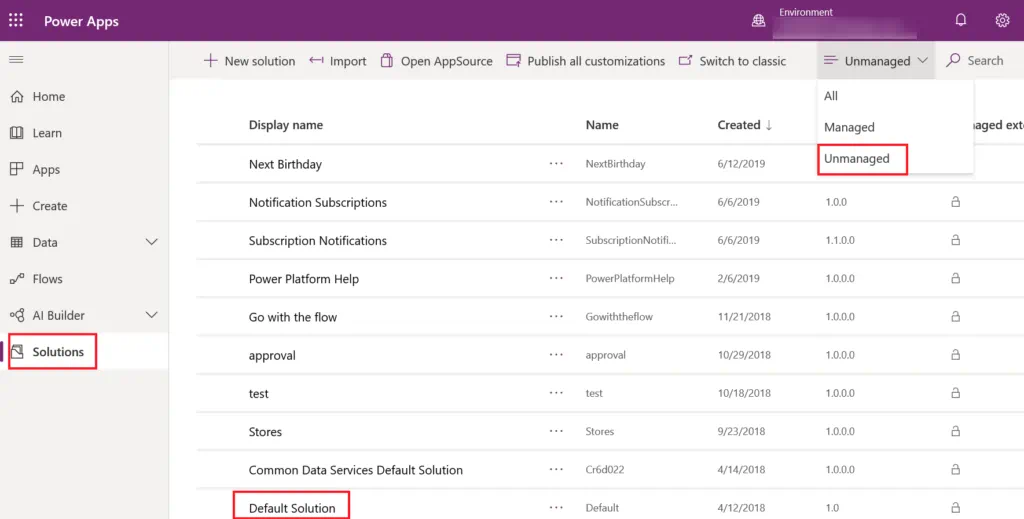
Once you have selected the solution you want to check, select the ellipses in the middle of the row, Solution Checker, then Run.
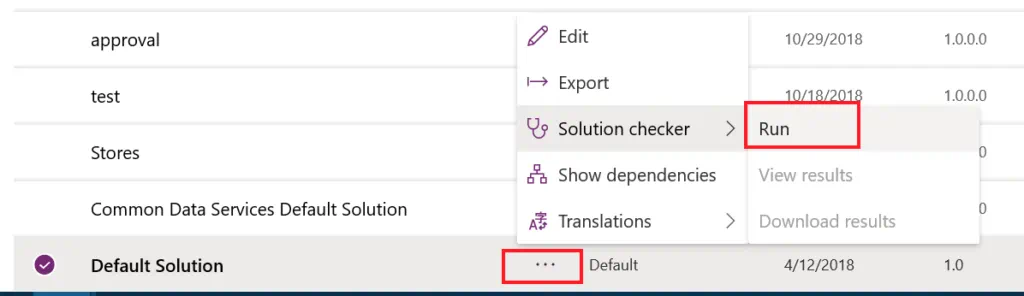
If you have a lot of customizations, or if you do it on the Default solution, this could take a while. If you’re pressed for time and have an idea of where you might have problem areas, you can narrow down the check by creating a new Solution and only adding the entities you’re concerned about. This is faster, but also stands a chance of missing issues. Default will also throw errors from Microsoft solutions that will be fixed by the upgrade itself. Balance carefully.
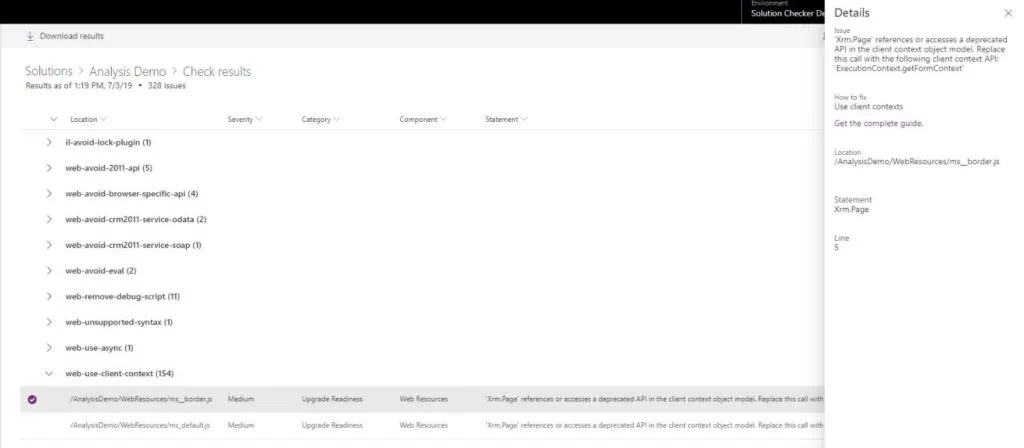
Once you have a list of issues, you’ll want to examine them all, but look for any related to JavaScript and plugins first and foremost. In all likelihood, any JS or plugin errors are going to require one of two choices:
- Redevelop the custom logic. This is the straightforward solution, but not always the best.
- Check the custom logic functions compared to the new functionality in Dynamics, PowerApps, and PowerAutomate. While this is a more labor-intensive process, it reduces the amount of developer support needed in the future.
When faced with the options above, if you have the time do the latter. Dynamics has a lot of functionality enhancements in the Unified Interface that makes older customizations superfluous.
Once you have updated everything, and the Solution Checker is coming back clean, make an App with all the components you need for your users. By making an app, you can streamline exactly what your users are going to see and use and make deployments more efficient. For details on App design, refer to Microsoft’s documentation on the App Designer.
Lastly, if your organization is still using the old Dynamics 365 for Outlook desktop app, be aware you’re going to need to migrate to the newer Dynamics App for Outlook. Details of setting up the App for Outlook is a blog post itself, but you can find the instructions from Microsoft here.
Note that the App for Outlook is configurable like any other surface of Dynamics, which provides considerable upside when deploying it to your end users.
Deployment
Now that everything is in place, upgrade your UAT (user acceptance) environments and migrate your upgraded solution to it. We’ve circled back to user training and communication. Now it’s time for a select group of users to test your updates and confirm it still achieves their goals (and if you took their suggestions, improves their experience).
After your key users approve of the update, prepare for the date your production system is going to be updated. After the upgrade from Microsoft, you’re going to want to push your solution with all the fixes needed so when your users log in, all they see is a wonderful new interface with all the improvements they were promised!
Other Considerations
Beyond the core upgrade itself, there are other issues to consider.
If you’re using Dynamics 365 Field Service or Project Service Automation, you’re almost certainly going to need an upgrade. To verify the upgrade, you’ll need to go back to the old Dynamics administration site for now. Navigate to Dynamics 365 and select the organization you’re working on. Once there, select “Solutions” and navigate to Field Service or PSA. You will see an “Update Available” button. Click it and it will take you from 7.x for field Service or 2.x for PSA to the current version. This is critical to your upgrade if you use these modules, as they are not compatible with the Unified Interface until the upgrade.
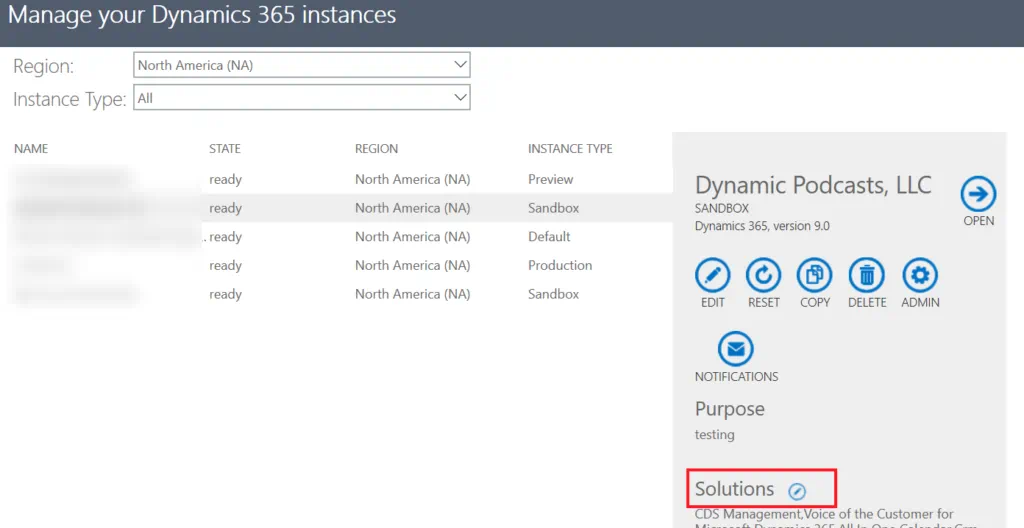
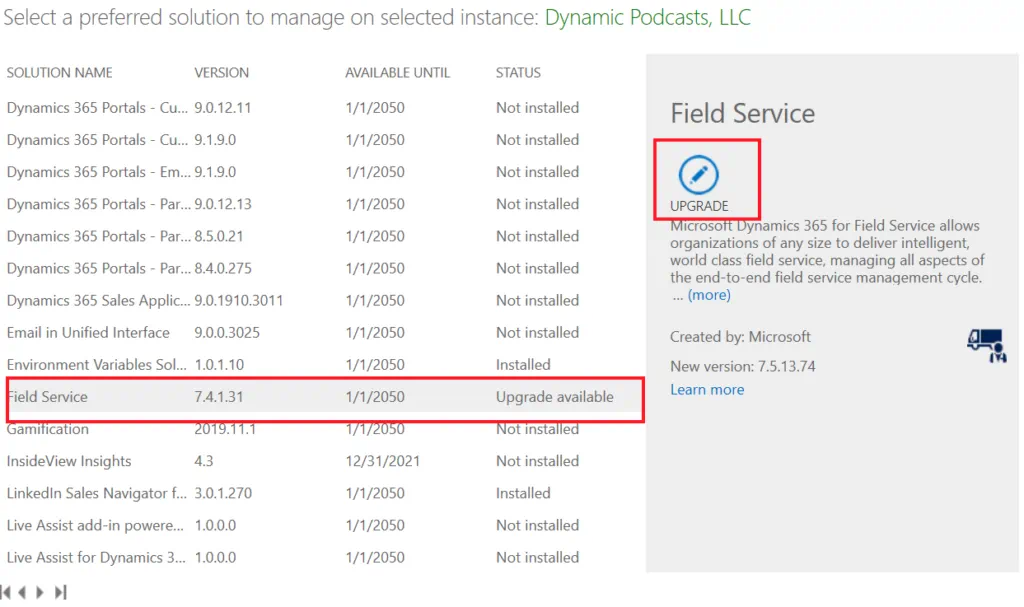
Third-party ISVs need the same attention. Any other tools installed in your systems, such as ClickDimensions, mscrm-addons, or anything from the App Store will need to be checked for compatibility with the Unified Interface, and possibly upgraded. If you have a solution that isn’t upgraded yet, you may need to reach out the developer to get a time frame or make a migration plan.
Easily as important, your integrations to other systems will need to be checked. Rare is the Dynamics system that is used standalone, which means you need to confirm all your integration endpoints with Dynamics are compatible with the Unified Interface and the updated API. For tools such as Scribe or Kingswaysoft, that might be as simply as upgrading the connector and checking the integration process. For any custom integrations, especially any triggered from custom plugins, that might require redevelopment if the old integration is using a legacy API.
While the previous considerations are critical to a production system, the next two are more for quality of life and future planning.
First up are native workflows. They’ve been part of Dynamics for nearly as long as there has been a Dynamics CRM, and they’re finally being retired. While you have a long runway before traditional workflows are removed from Dynamics, migrating to Power Automate (née Flow) when you’re already investing in such a major update makes a lot of sense. Not only can Power Automate do most everything traditional Workflows can do, but they can also do a lot more besides. In fact, if you must update any integrations, Power Automate might be an important consideration for you anyway.
The other quality of life improvement is migrating from Web Resources with a PowerApps Component. This isn’t a 1:1 trade yet, so consider carefully if PowerApps Components are the right decision for you. Fortunately, there are resources to help you. PCF Gallery is an excellent 3rd-party collection of Components, some even made by our technical architects here at Hitachi Solutions. There’s a good chance someone has already made a Component you need for your upgrade. If not, developing your own is no more difficult than Web Resources were, and Microsoft has a walk-through for developers here.
Closing Thoughts
All in all, the upgrade to the Unified Interface is the biggest change Microsoft has made to Dynamics since CRM 2011, where it introduced solution management and the Office-inspired Ribbon UI. It’s also the most useful update in a long time, as it truly treats mobile devices as first-class citizens, and travels far down the patch of interconnection for all your data.
The migration is just the first step on a major transition in Dynamics and Power Apps that will enable you and your users to leverage burgeoning technologies like AI, and better automate your well-trod processes.
Want to learn more? Reach out to Hitachi Solutions today and check out our webinar on the Unified Interface!


