

This blog is a three-part series, where in the first part, I showed step-by-step instructions on how to pin Power BI dashboard visuals within Dynamics 365 for Finance and Operations workspaces. In the second blog of the series, I showed how to link Power BI reports within Dynamics 365 for Finance and Operations workspaces. In this blog, the third of the series, I will show how to use OData connectivity to create Power BI reports directly from the Dynamics 365 for Finance and Operations entity store.
Introduction
We have the ability to create Power BI reports using OData connectivity to create visuals linked to our Dynamics 365 for Finance and Operations data. We can then pin the visuals or link the reports back into the workspaces (if desired). Microsoft has provided an Entity store for reporting purposes, and it is this database that we connect to via Power BI’s OData connectivity capabilities.
Step-by-Step: Use OData Connectivity to Create Power BI Reports
Start Power BI Desktop and click “Get data”:
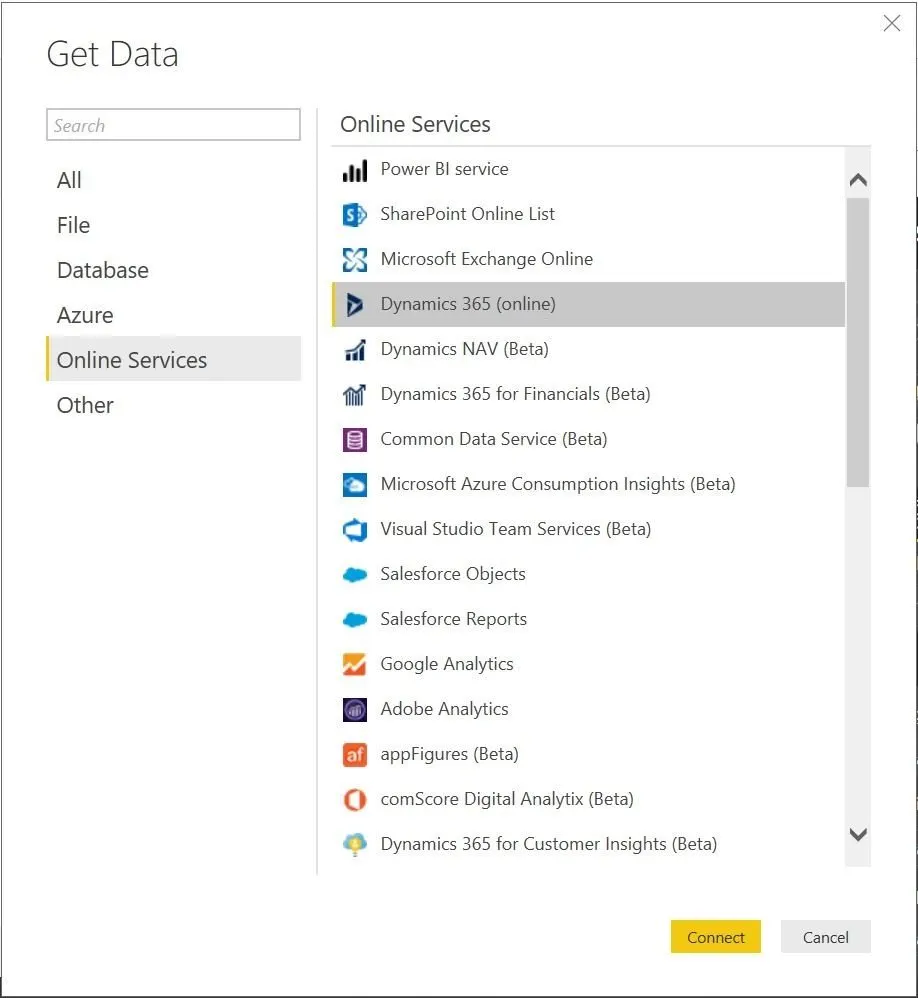
Select “Online Services > Dynamics 365 (online)” and click “Connect”:
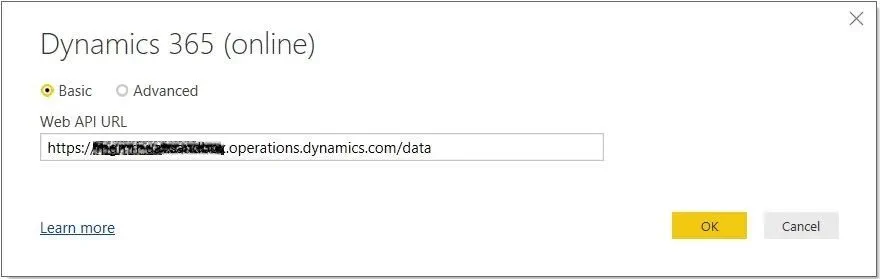
Enter the URL for your Dynamics 365 for Finance and Operations environment and append “/data” to the URL. Click “OK”.
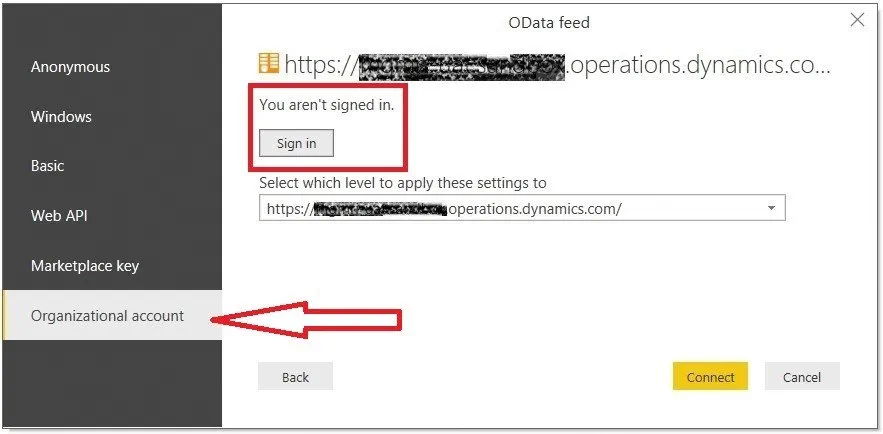
In the OData feed window, you will select “Organizational account” in the left pane. You will have to “Sign in” using your Dynamics 365 for Finance and Operations credentials:
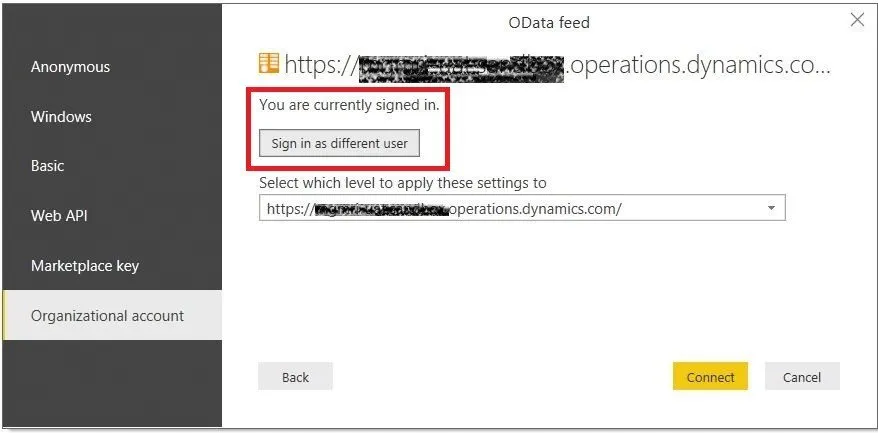
Once signed in, click “Connect”:
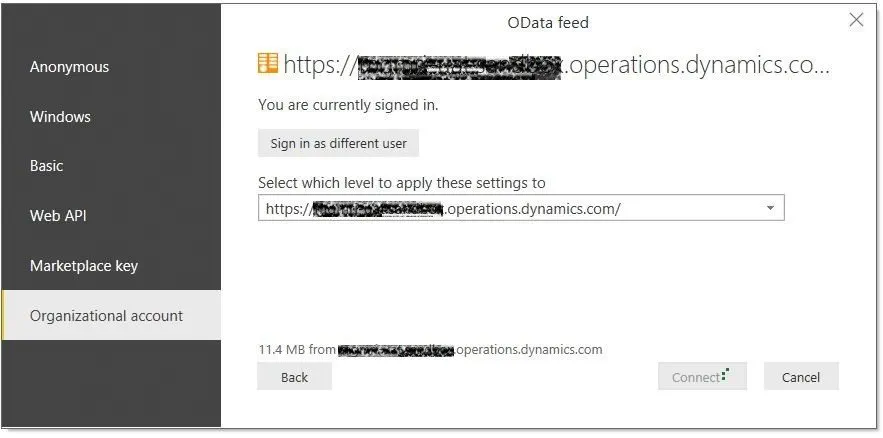
Power BI Desktop then connects to the OData feed of your Dynamics 365 for Finance and Operations environment, and brings back a listing off all entities available for reporting (those marked as “IsPublic” within Dynamics 365 for Finance and Operations). Note: this may take a few minutes to load.
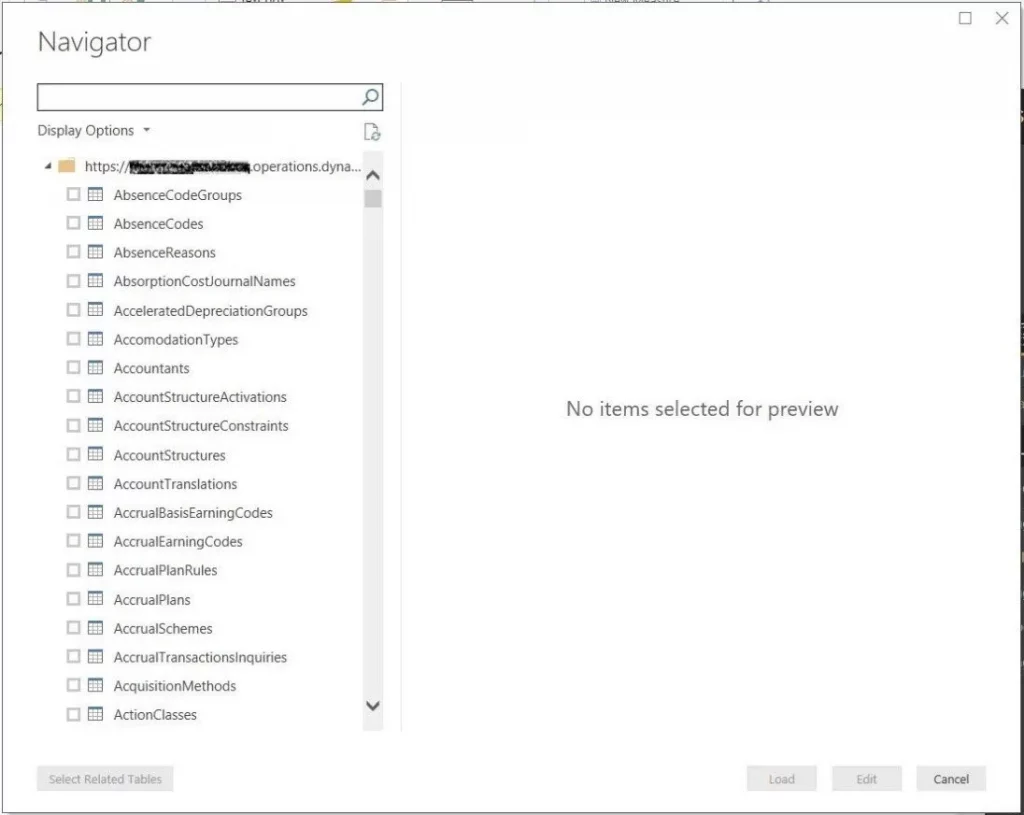
In the Navigator window, you can search for specific entities, rather than scrolling through all the hundreds of available entities:
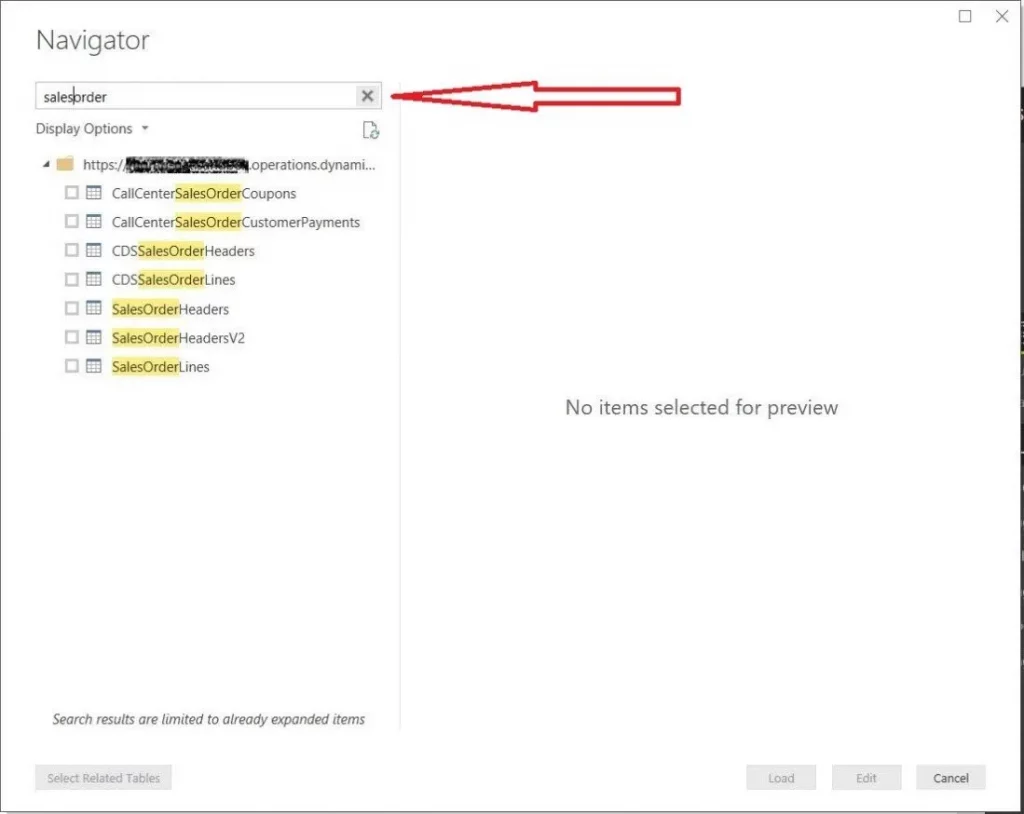
If you click on an entity, you will be able to preview the data in the preview pane:
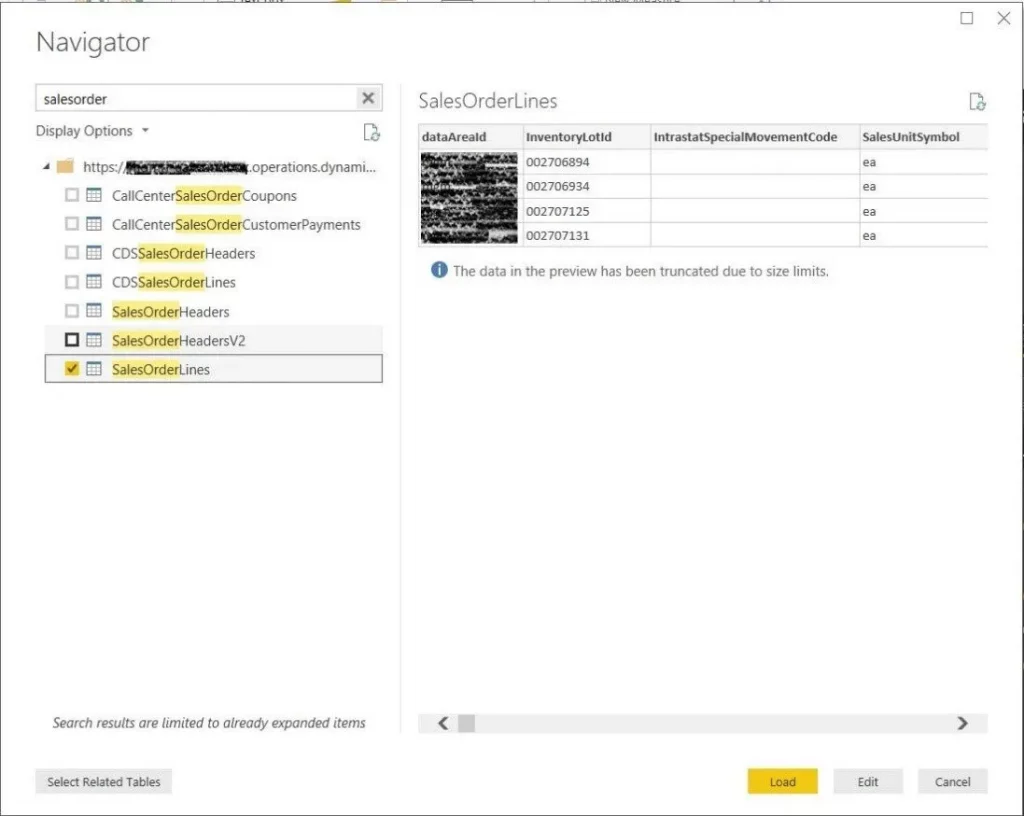
Once you have selected the desired entities, click “Load”:
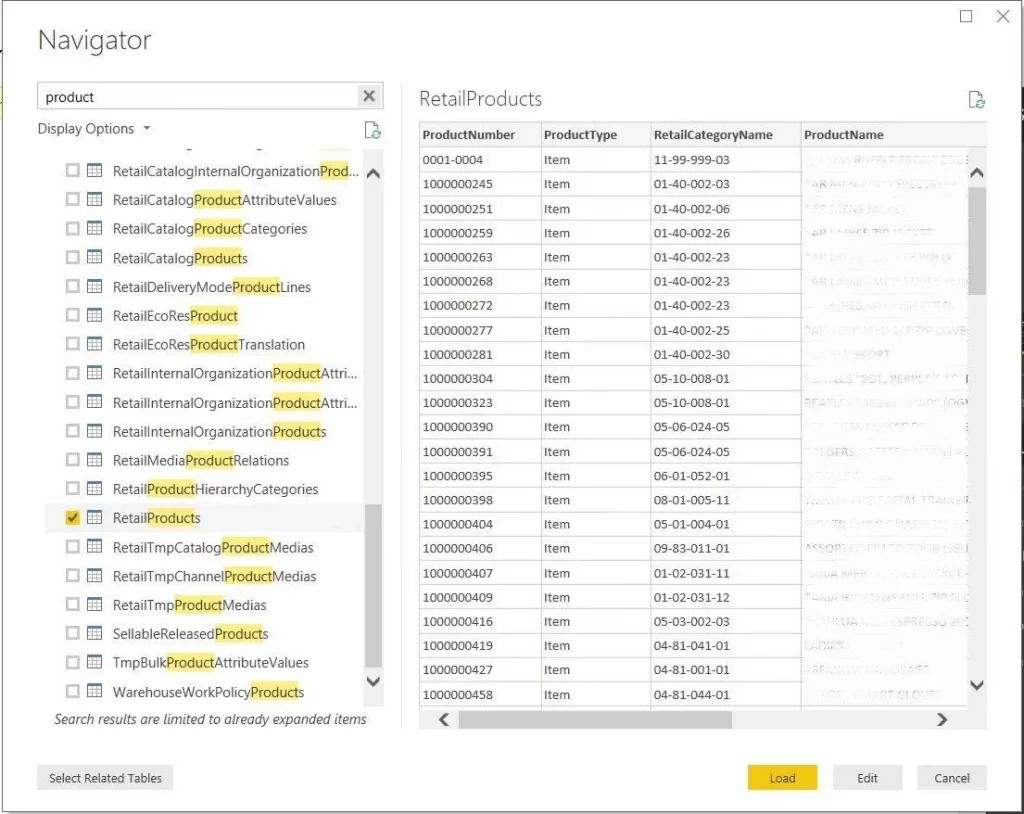
Power BI Desktop will load the entities and their data:
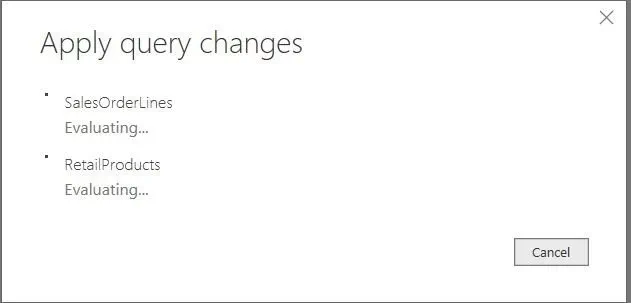
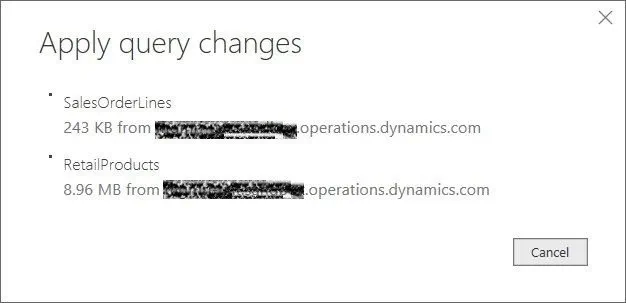
Then, in the “Relationships” workspace of Power BI Desktop, you can create relationships between the entities:
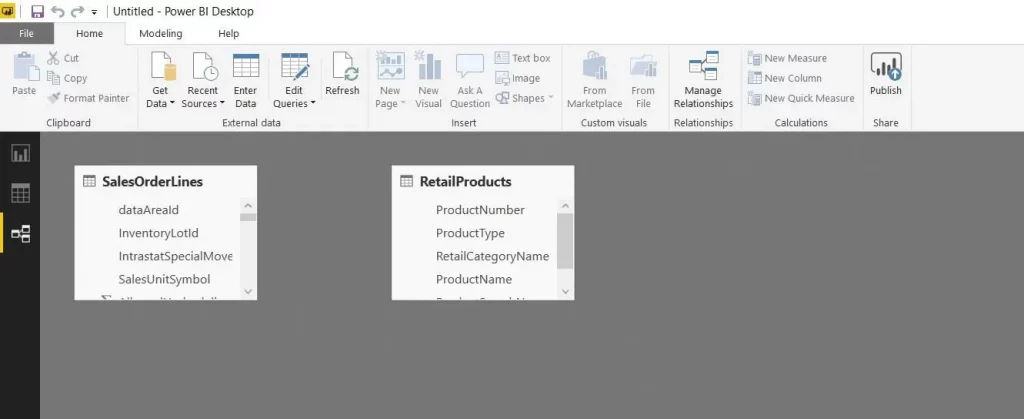
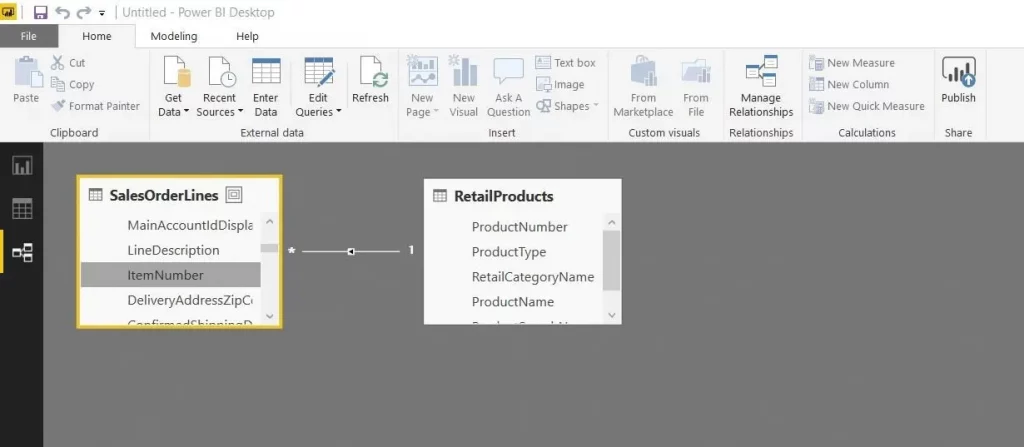
You can work in the “Data” workspace of Power BI Desktop…
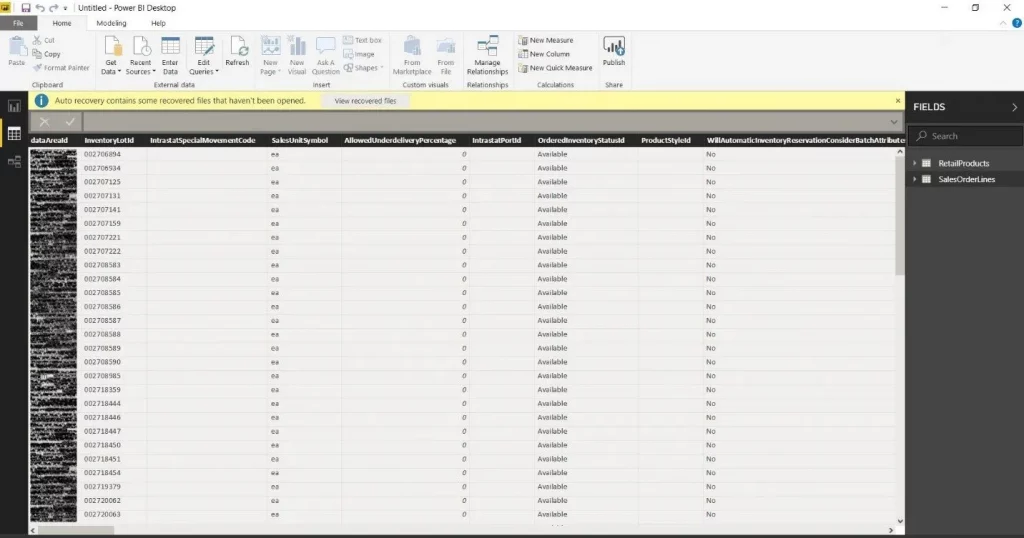
…and also in the “Report” workspace.
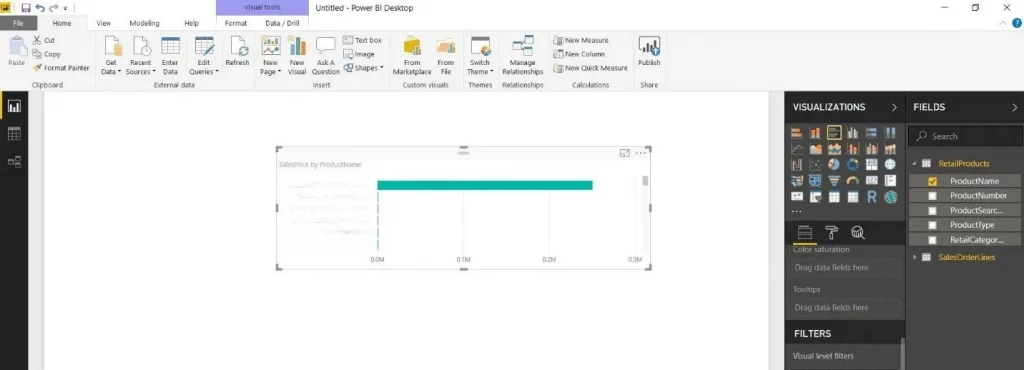
This is now a Power BI development effort.
For questions on Dynamics 365 for Finance and Operations and Power BI functionality, please contact us today.


