

On August 2, 2019, the public preview for one of the most awaited Dynamics 365 releases came as the ‘2019 Release Wave 2’. While some of the most awaited features in Dynamics 365 are part of the next release in October 2019, the Business Card Scanner is available now for the D365 Mobile App.
For many sales teams, this is very exciting news! They will now be able to scan a business card using out of the box functionality and create a new contact or a lead in Dynamics 365 for Customer Engagement.
With this release, Microsoft is also adding a powerful capability to Power Platform, the AI Builder. Now you can use the power of AI with a point and click experience; so, let’s begin to scan a new business card using the Dynamics 365 Mobile App.
First, you’ll need to enable the Wave 2 Release for your Dynamics 365 for Customer Engagement environment by following the steps below.
Steps to enable Wave 2 Release for your Dynamics 365 CE environment
- Login to Dynamics 365 Admin Center using Office 365 ID
2. Select Dynamics 365 CE environment (Recommended on Sandbox) to install Wave 2 Release
3. Click on Manage as given in below image
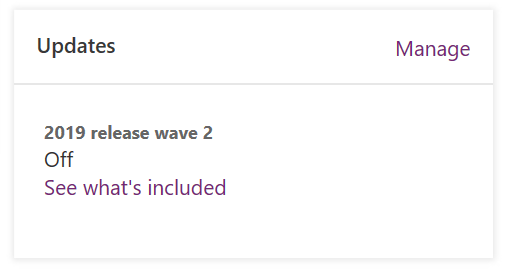
It will take some time to install wave 2 in your selected environment
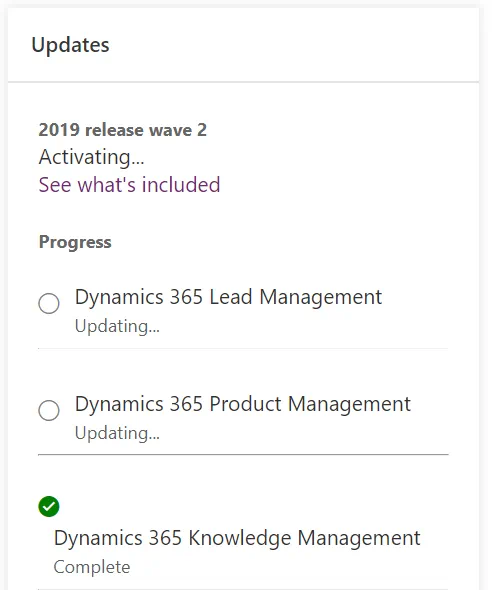
Now that you’ve enabled the release, you’re able to scan business cards.
Steps to scan business cards using the Dynamics 365 Mobile App out of the box feature
- Download Dynamics 365 Mobile App (Click here to download an app App Store, Google Play)
2. Login to Mobile App using Dynamics 365 login credentials
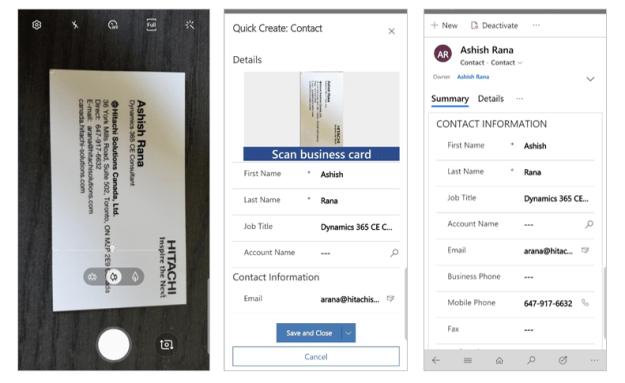
You can also retain/save the scanned business card image by enabling an option to save business card image in Administration –> System settings –> Sales.
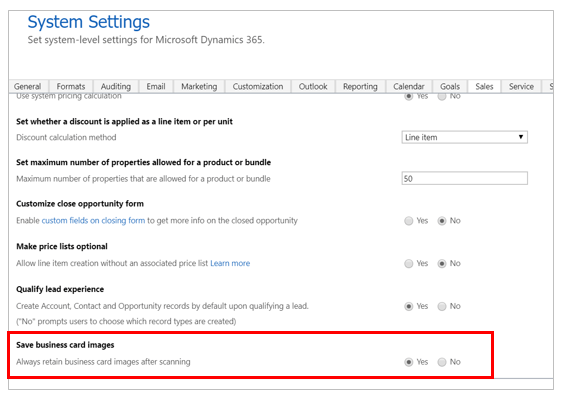
Now with this out of the box feature in Dynamics 365, you can scan business cards and create a contact or a lead in CRM without subscribing 3rd party business card scanner application.


