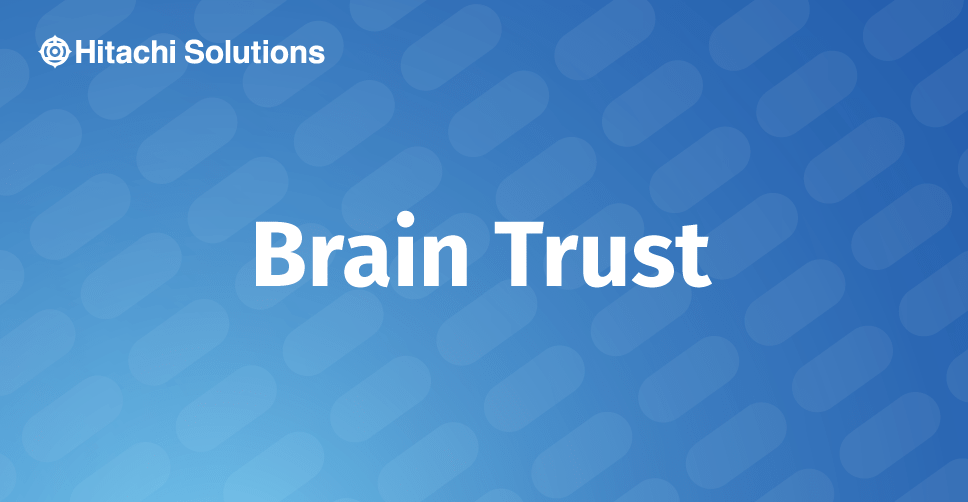
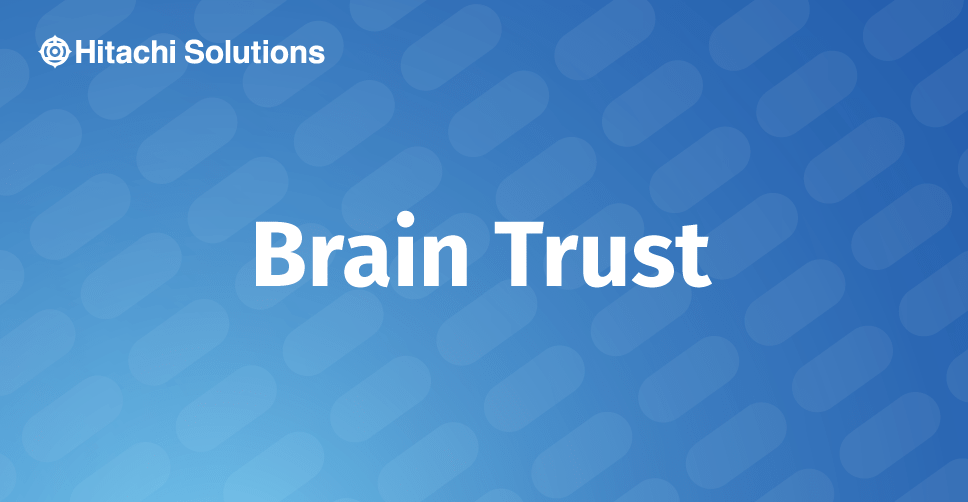
Power BI Report Server (PBIRS) hosts 2 types of reports: traditional, paginated reports; and visual, Power BI reports. In this blog, I will talk about the distribution of paginated reports via email. This functionality allows the report to be run on a schedule and the resulting report is then emailed to a distribution list.
Setting up an email distribution of a paginated report in PBIRS
You create a paginated report via the Microsoft SQL Server Report Builder tool (or via the SQL Server Data Tools report project) and you publish it to the PBIRS:
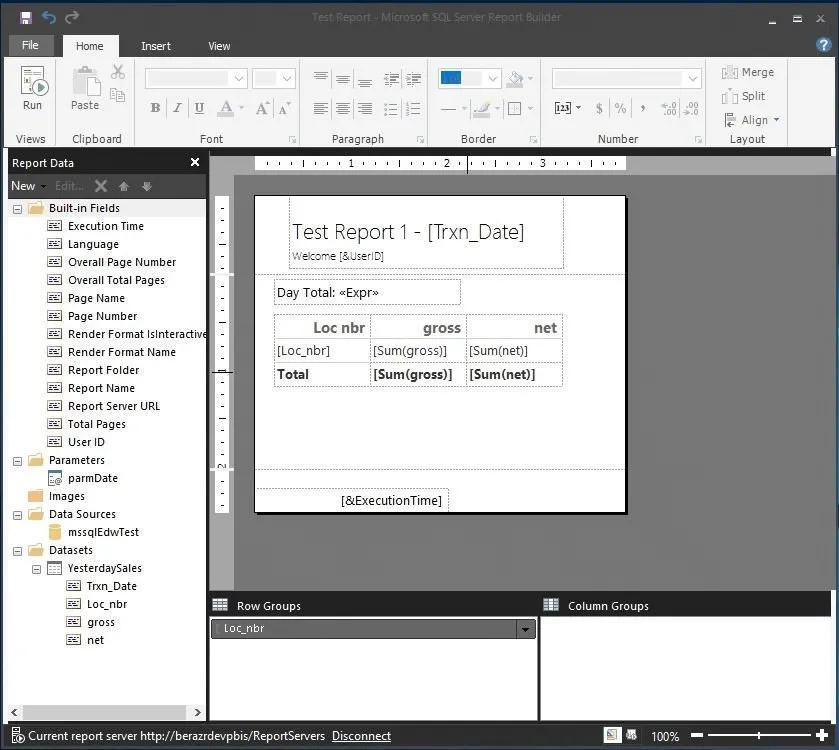
Once your report is published, logon on to the PBIRS portal and navigate to the folder where you published the report. Click the “…” found in the top right hand corner of the report and click “Manage”:
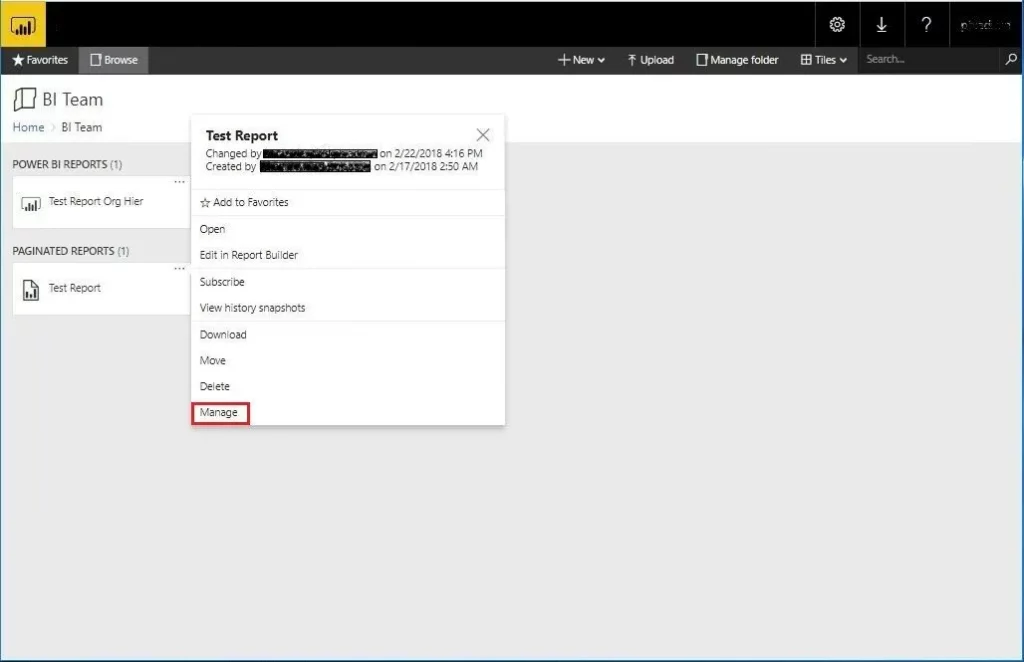
In the resulting Properties page of the report, you will note a grouping of properties on the left hand side: (1) Subscriptions is where we will go to define a set of subscriptions that email the report on a schedule.
Note at the top:
(2) Edit in Report Builder, which allows you to edit the report directly in Report Builder and save the changes back, and
(3) Download, which allows you to download the rdl file and incorporate into your report development project.
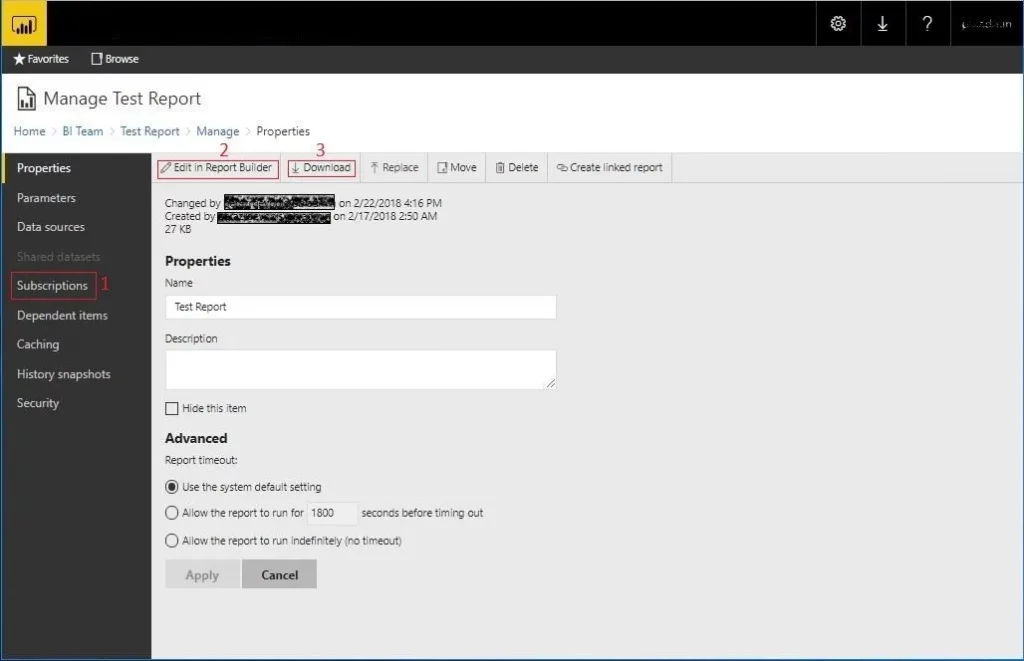
Since, we are interested in setting up an email subscription, click on “Subscription” and then click “New Subscription”:
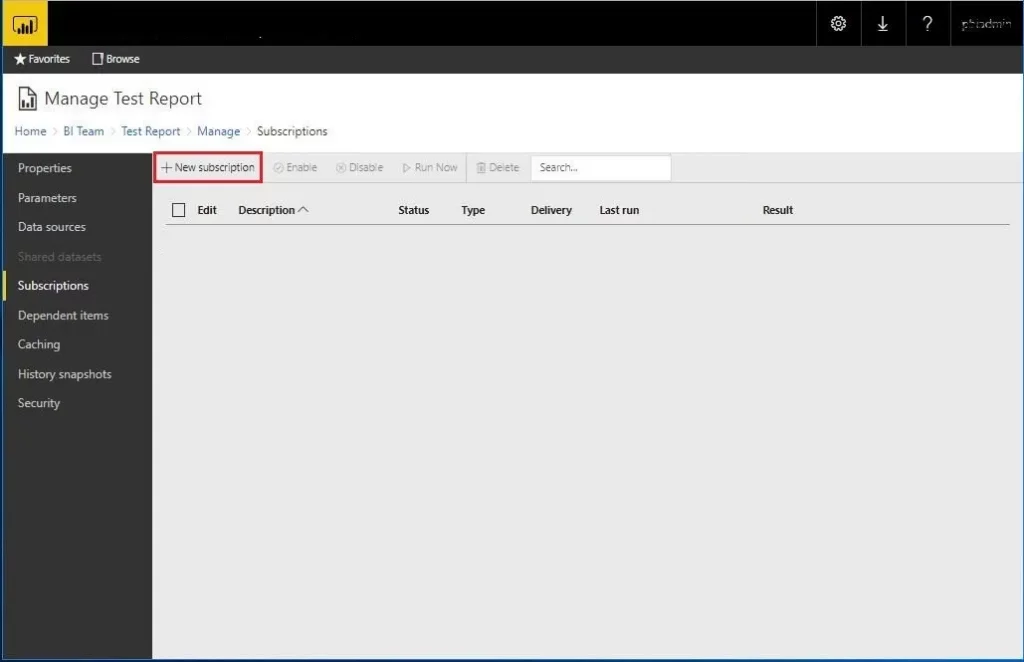
In the resulting “New Subscription” page, fill in the Description; select the Type of Subscription (Standard is the default); select a Shared schedule or create/edit a Report-specific schedule; select Destination as “Email”:
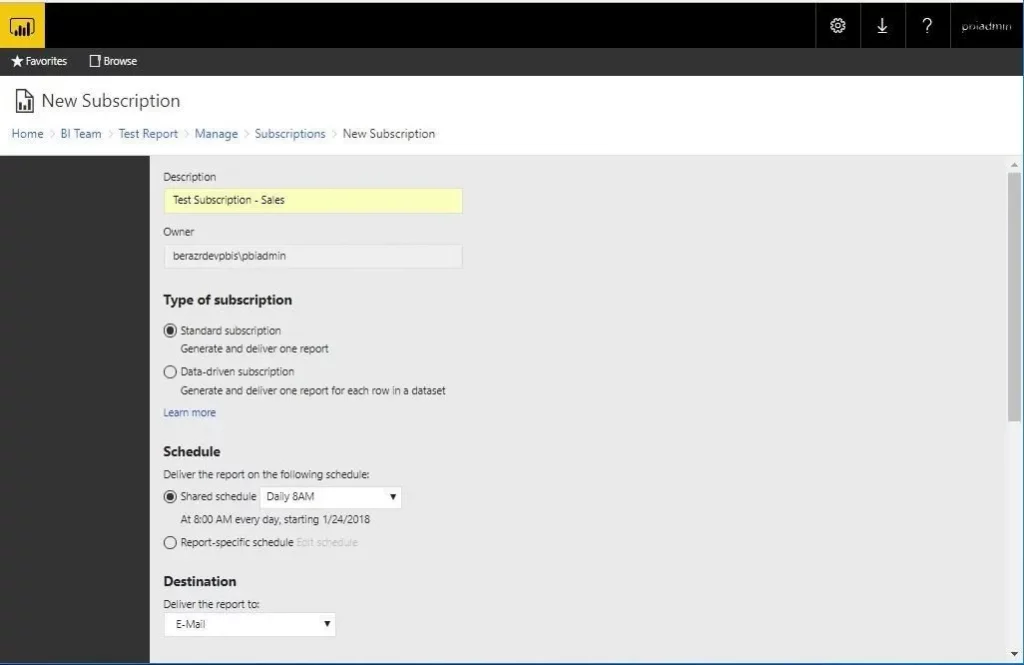
For Delivery options (E-Mail):
- enter the To/Cc/Bcc fields using semi-colon (;) to separate multiple e-mail addresses
- fill in the optional Reply-To field with the email to which those receiving this email can reply back to
- enter the Subject
- select whether to Include Report and/or Include Link
- choose the Render Format
- set a Priority
- enter a Comment as the text body of the email message
Notice that built-in fields, such as @ReportName can be used in the Subject and Comment sections.
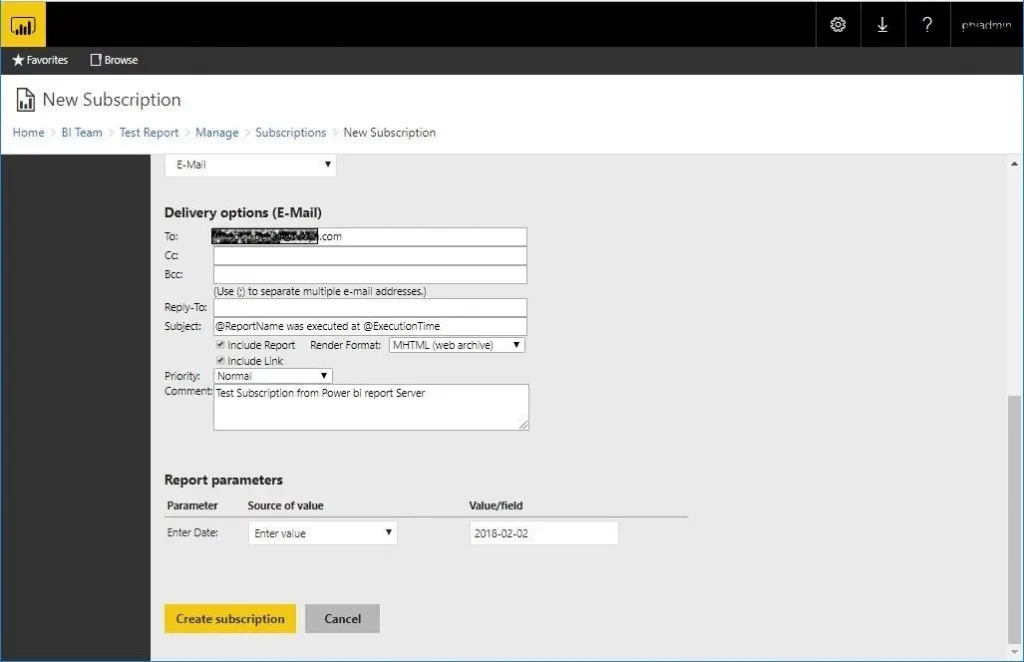
Click “Create subscription” to save this setup.
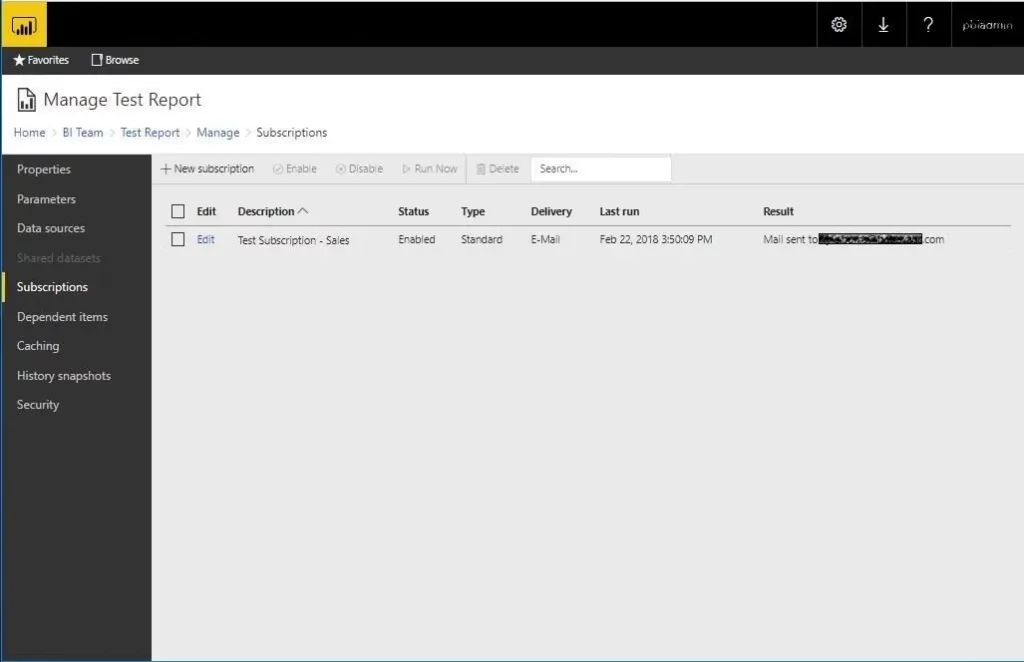
Congratulations, you have set up an email distribution of a paginated report.
You will not be able to set up an email distribution of a Power BI report because that functionality is not intended for Power BI reports: they are meant to be looked at in an interactive way. So, if you click on the “…” for a Power BI report, as follows:
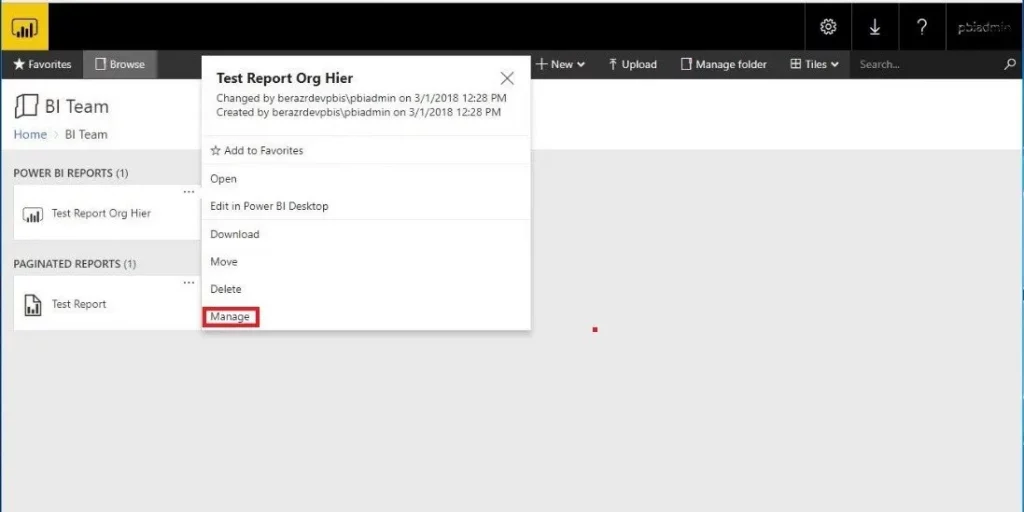
You will see that the Properties page of the Power BI report does not allow for any Subscriptions:
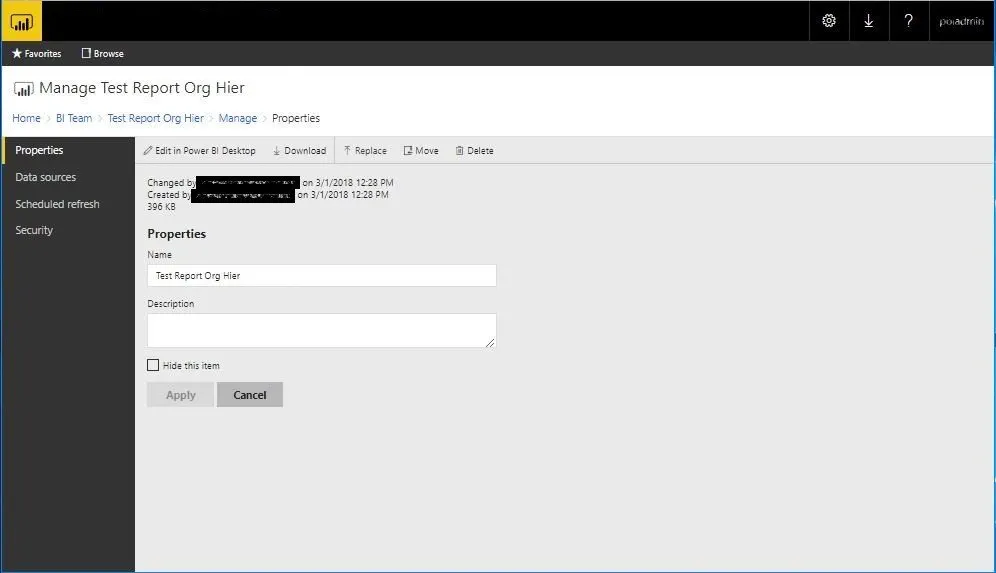
This concludes the article on setting up an email distribution of paginated reports in PBIRS.


