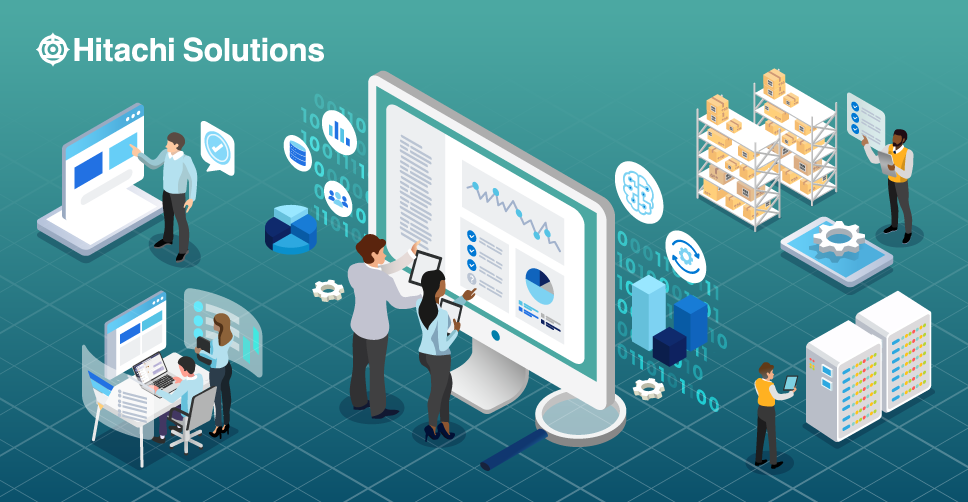
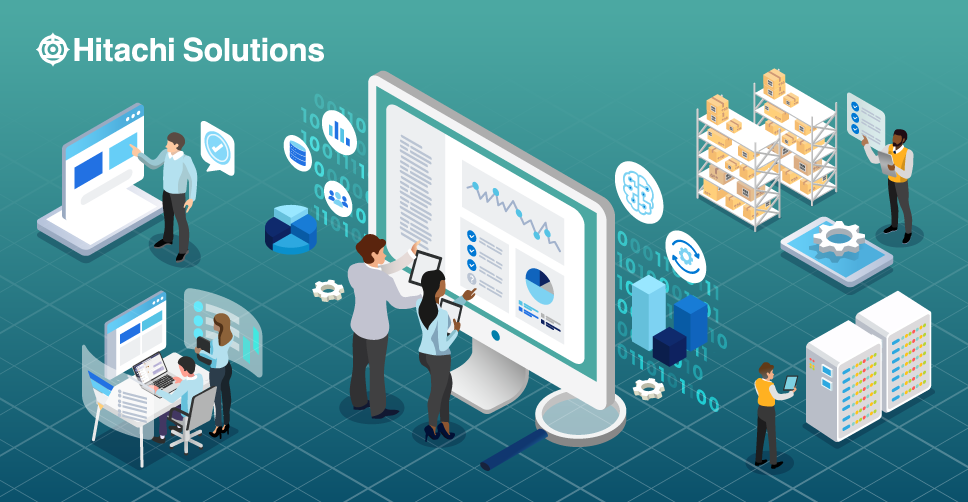
How to Add Detail to the Booking Card Information on D365 Field Service Schedule Board
How to add detail to the Booking Card information on D365 Field Service Schedule Board. Global Leader in delivering success with Business Applications based on the Microsoft Cloud.
Read the BlogA field technician is constantly assigned work order bookings throughout their workday. These bookings are shown on the schedule board in Dynamics 365 Field Service. But, have you ever wondered if it’s possible to schedule a meeting and know if a technician is booked on a work order all within Outlook?
If you answered yes, please read on!
With some simple configuration, we can easily Sync Resource bookings in Dynamics 365 with the Outlook Calendar. Turning this functionality on will allow field technicians to appear booked in Outlook and not allow someone to pull them into another meeting.
Now just imagine being able to track all your bookings, appointments, and other office tasks in one single view within Outlook.
Follow these simple steps below and start enjoying this functionality.
How to Synchronize Resource Bookings with Outlook
To be done by a D365 System Administrator
- Navigate to System Settings > Click the Synchronization tab > Enable Synchronize resource bookings with Outlook. (System Administrator role required to execute this step)
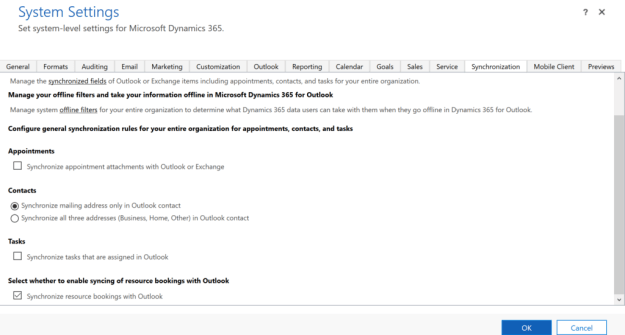
To be done by each User - Navigate to Personalization Settings > Click on the Synchronization tab > Enable Synchronize resource bookings with Outlook. (User/Technician will also need this turned on in personal settings for the sync to work)
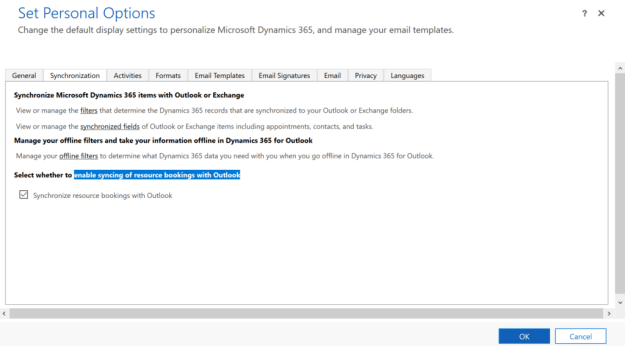
- Make sure the Synchronization Method for Appointments, Contacts, and Tasks is set to Server-Side Synchronization

- Navigate to Email Configuration > Mailboxes > Approve Mailboxes for all users >Test and Enable Mailboxes for all users

- Navigate to Settings > Dynamics 365 App for Outlook > Click ADD APP to Outlook
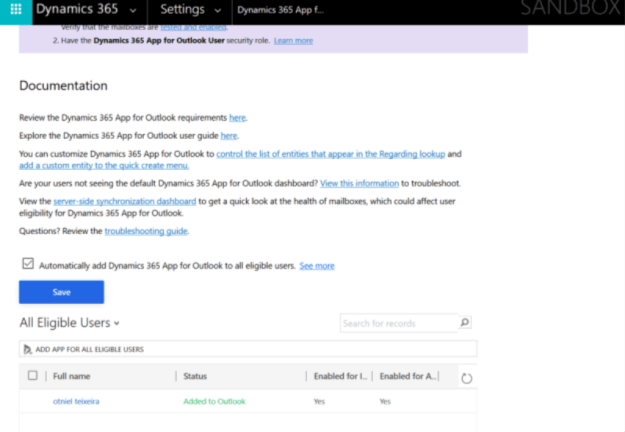
How to Show Field Service Bookings in Outlook
- Login into Dynamics 365 > Click into your Dynamics Field Service environment > Create a Work Order > Schedule the Work Order to a technician. (Make sure the technician has a related Bookable Resource record)
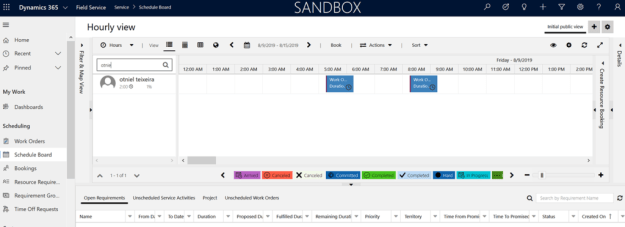
- Login into Outlook > View the technician’s calendar related to the Booking. The bookings are shown as below.
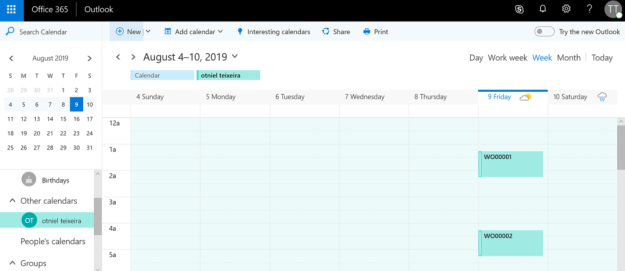
Sync Duration Note: Please keep in mind that it may take 10-15 minutes for a booking to show in Outlook.


