

This blog is the second one in a three-part series, where in the first blog that kicked off the series, I showed step-by-step instructions on how to pin Power BI dashboard visuals within Dynamics 365 for Finance and Operations workspaces. In this blog, I will show how to link Power BI reports within Dynamics 365 for Finance and Operations workspaces.
Introduction
With Dynamics 365 for Finance and Operations, we have the ability to pin Power BI visuals into workspaces. But we can also link Power BI reports in workspaces so that we can simply click the report link in the workspace, and thus have the entire Power BI report (and most of the features within Power BI) available to us in the workspace itself.
We now have the ability to create Power BI reports using OData connectivity, which helps to create visuals linked to our Dynamics 365 for Finance and Operations data, and then to pins the visuals or link the reports back into the workspaces (if desired). Microsoft has provided an Entity store for reporting purposes, and it is this database that we connect to via Power BI’s OData connectivity capabilities.
How to Link Power BI Reports Within Dynamics 365 Workspaces
On the right side of a Dynamics 365 for Finance and Operations workspace, there is a section of various links. We will add a sub-section underneath the links for Power BI reports that we’d like available within this workspace.
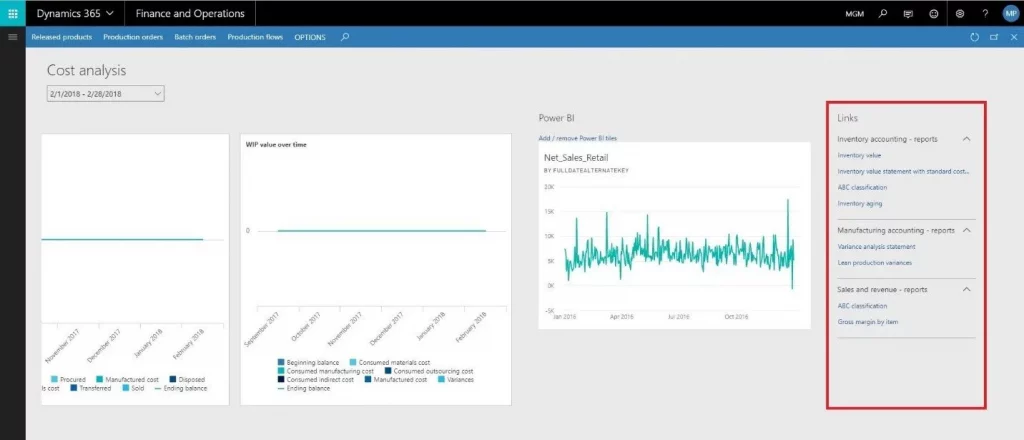
Click on “OPTIONS” in the top left menu of the Dynamics 365 for Finance and Operations workspace.
Then click “Open report catalog”.
A new window will pop up on the right side of the workspace and it will list all the reports in your Power BI service that are published by you or shared with you.
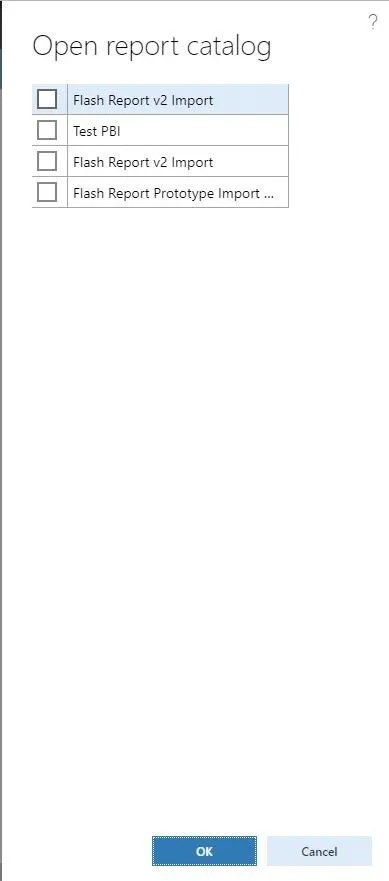
Select the reports that you’d like to link to your Dynamics 365 workspace, and click “OK” at the bottom of the pop up window.
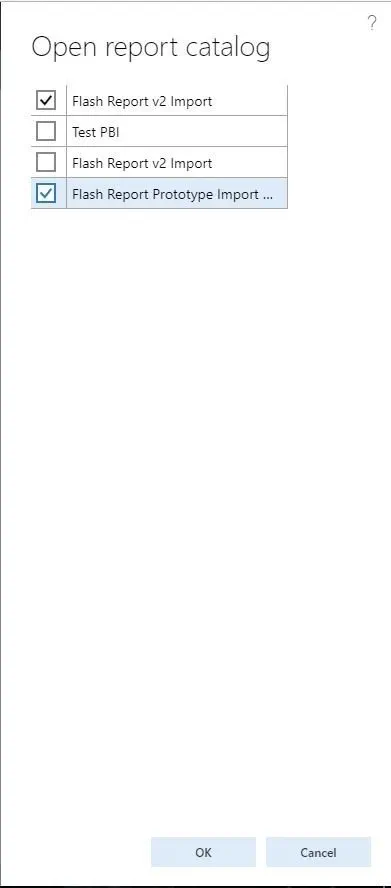
You will note a new “Power BI Reports” sub-section under the “Links”, and all the reports that you’ve selected will be listed here.
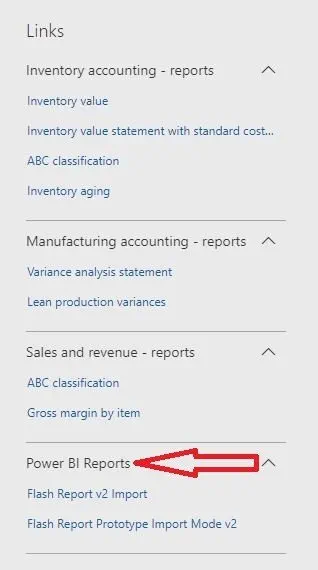
Here is another image of the Dynamics 365 for Finance and Operations workspace, with both Power BI visuals and report links:
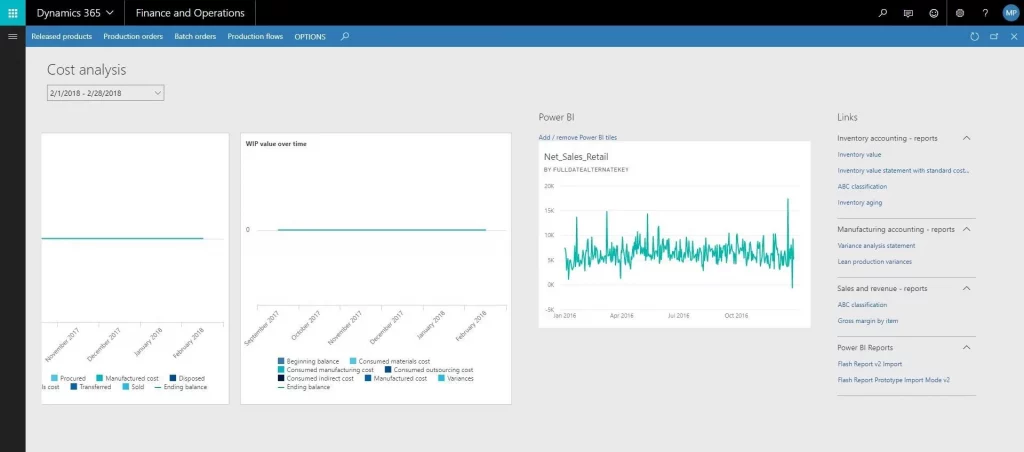
Clicking a report link will open the report within the Dynamics 365 for Finance and Operations workspace. You will not be taken out of Dynamics 365 and into your Power BI service; instead, the full functionality of the Power BI report (slicers, filters, etc.) will be available within your workspace. Simply click the X in the top right of the workspace to close the Power BI report.
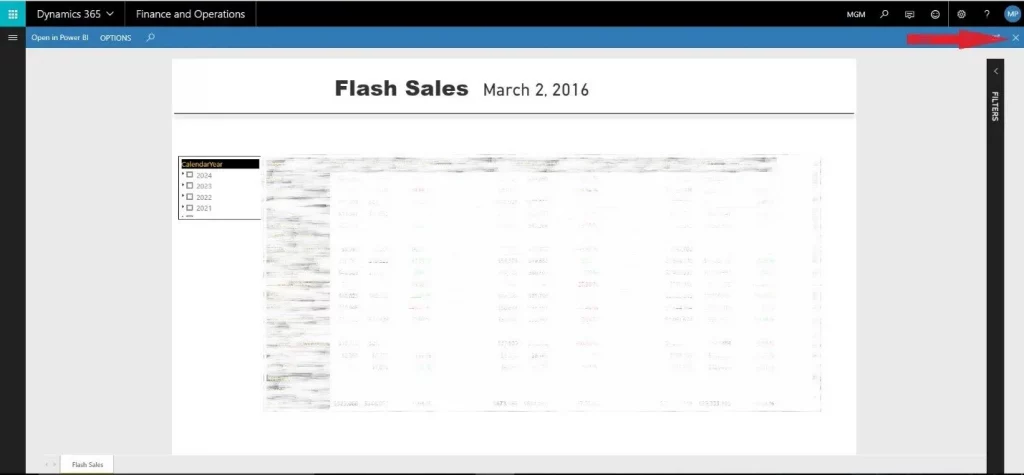
For questions on Dynamics 365 for Finance and Operations and Power BI functionality, please contact us today.


