

In this article, we will be looking at how to link the Purchase agreement automatically to MRP generated Purchase order in Microsoft Dynamics 365.
Purchase agreements are contract between organization and vendor. Purchase agreements are widely used in Distribution Industries as well as Manufacturing Industries to get a better pricing for a stipulated period and they have Quantity based agreements as well. In addition, they will be using MRP for planning and generate the Purchase orders/Productions orders to satisfy the customer demands. The organization will always want to link the Purchase agreements to the Purchase orders, which has been generated from MRP, so that they can use the Purchase agreement pricing or Qty, which has been agreed with the Vendor.
Business Process:
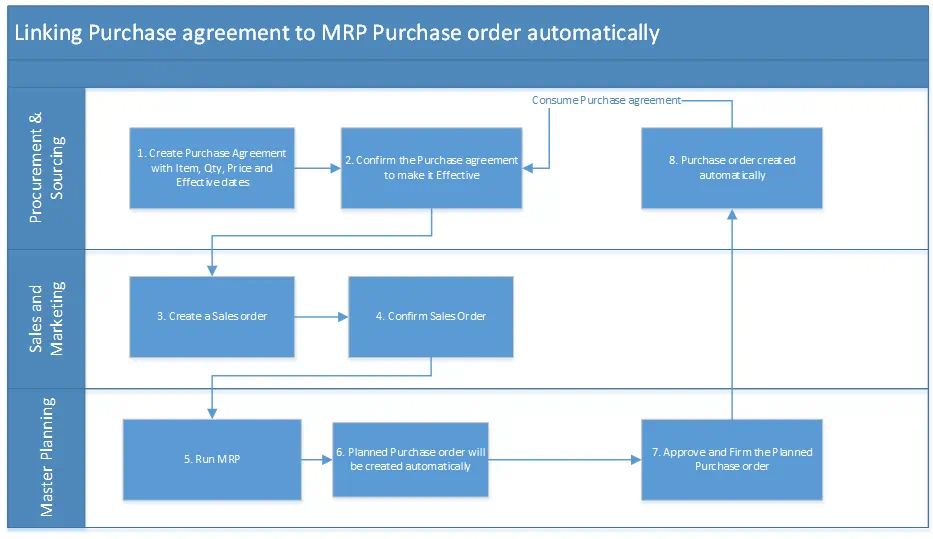
Parameter Setup in Master Planning
Step 1: Master Planning –> Setup –> Master Planning Parameters –> Standard Update –> Check the “Find purchase agreements” check box.
The purchase order created via MRP, will automatically consume the Purchase agreements upon checking this Parameter.
Process
Scenario:
In the below example, the Product is a purchase item (Default order type set to Purchase order) and has a customer demand (i.e. sales order), where there is no inventory for the Product. Therefore, when we run the MRP, since there is no inventory, system will create a planned purchase order to full fill the demand and upon approve and firming the planned purchase order, a real purchase order will be created and purchase agreement will be consumed.
Step 1: Create a Purchase agreement in Procurement and Sourcing –> Purchase agreements –> Purchase agreements and confirm the Purchase agreement to make it effective.
If we check “Max is enforced” checkbox, the specified Quantity will be maximum Quantity which can be consumed/released against the Purchase agreement within the Effective date. In this way, we can prevent releasing more quantities than specified in the Purchase agreement.
Step 2: Create Sales order in Sales and marketing –> Sales orders –> All Sales Orders and confirm the sales order.
Step 3: Run MRP – We can run MRP directly from the Sales and marketing –> Sales orders –> All sales orders –>Sales order lines –> Product and supply –> Requirements –> Net requirements or we can run MRP from Master Planning
MRP Run from Sales order lines:
MRP Run from Master Planning module:
Upon MRP Run, Planned Purchase order will be generated for the sales order demand.
Step 4: Approve and Firm the Planned Purchase Order from Master Planning –> Planned orders
If default vendor has not been provided in Released product, we will able to select the Vendor in the Planned orders –> Planned Supply –> Vendor. System will not allow to Approve and Firm the Planned Purchase orders without selecting the vendor.
Upon Approve and Firming the Planned Purchase order, Real Purchase order will be generated automatically and the Purchase agreement will be consumed.
Step 5: Check the purchase order lines consumed against the purchase agreement in the Purchase agreement –> Released order lines form. If the Purchase order delivery date is not within Purchase agreement effective dates, the Purchase agreement will not be consumed against the MRP generated purchase order. Purchase agreements works based on the Purchase order delivery date.


