

In this three-part blog series, I will be discussing how Dynamics 365 for Finance and Operations and Power BI work together to provide greater insight and data analysis.
In this first blog, I’m going to kick-off the series by sharing step-by-step instructions on how to pin Power BI dashboard visuals within Dynamics 365 for Finance and Operations workspaces. Subsequent blogs will show how to link Power BI reports within the workspaces, and how to use OData connectivity to create Power BI reports directly from the Dynamics 365 entity store.
Before we start, is your team looking for a managed services partner to provide post go-live support, and preventative maintenance? For information on our 24/7 support contact us.
Why Is It Important to Pin Power BI Dashboard Visuals to Workspaces?
Dynamics 365 for Finance and Operations offers the ability to pin Power BI visuals into workspaces, an important functionality that seamlessly integrates two important business management systems in one platform.
The workspace is the place where the user interacts with Dynamics 365 system for operations tasks. In order to more efficiently carry out the task, pinning Power BI visuals provides instant insight without having to toggle between systems.
If the visual is not made available within the Dynamics workspace, the user would have to first separately sign in to their Power BI account. After signing in, they would see the visual analytics provided by Power BI, and then they would return to the Dynamics 365 workspace to finish their task. By having the visual available within the workspace, the user is able to complete their task in Dynamics 365 without having to use a separate application.
Step-by-Step Guide
Within a Dynamics 365 for Finance and Operations workspace, scroll to the right of the workspace until you see the “Power BI” section.
Click “Get started”.
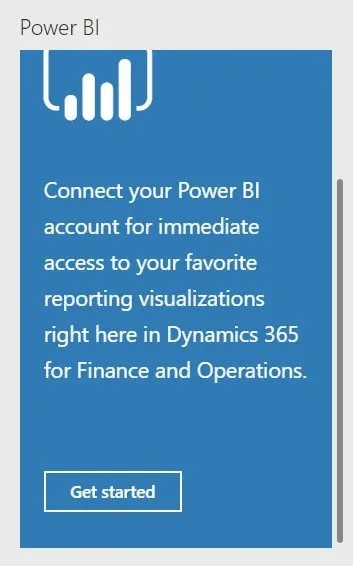
An “Authorize Power BI” window will pop up.
You will need to click the link that says “Click here to provide authorization to Power BI”.
However, before you do that, ensure that you have logged on to the Power BI service at least once at:www.powerbi.com
Otherwise, you will need to logon to the Power BI service now before continuing.
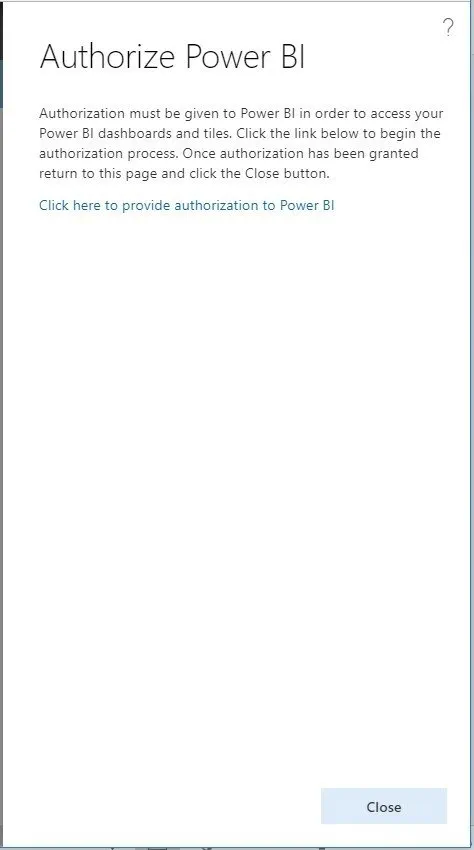
Once the 2 Azure apps (Dynamics 365 for Finance and Operations and Power BI) recognize your user ID, a new window will pop up, stating “<<D365>> App Register for Power BI”.
<<D365>> in this example is “UAT SANDBOX Operations”.
Click “Accept” to finish the integration:
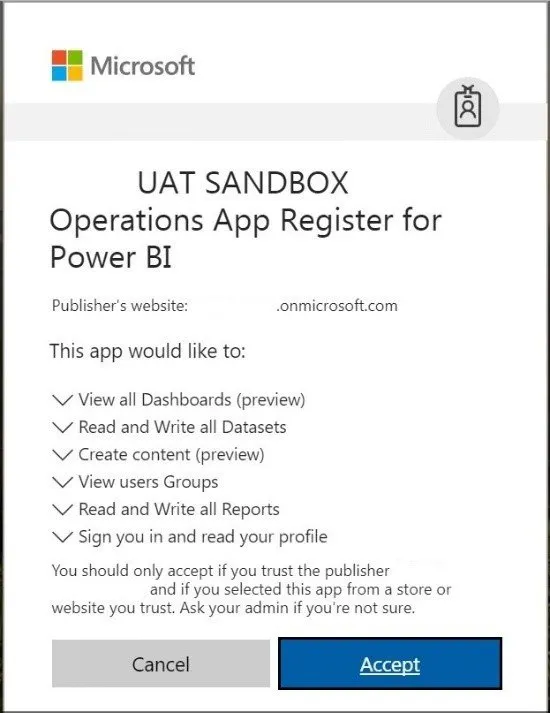
Click “Close” at the bottom of the “Success!” screen:
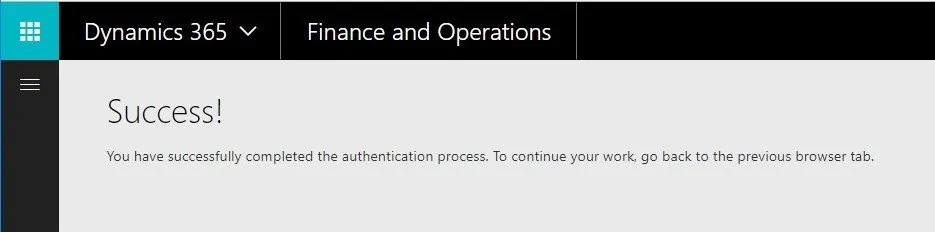
Back in your workspace, click “Get started” in the “Power BI” section:
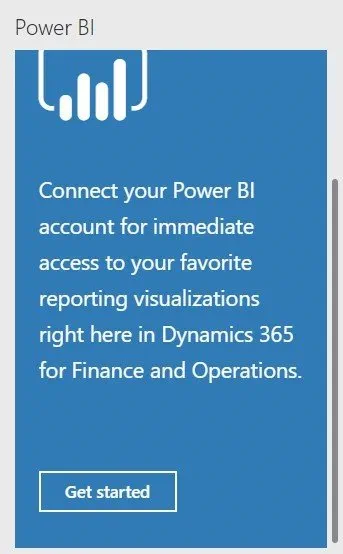
Now the “Open tile catalog” window will pop up, showing all the dashboards you have access to in your Power BI service.
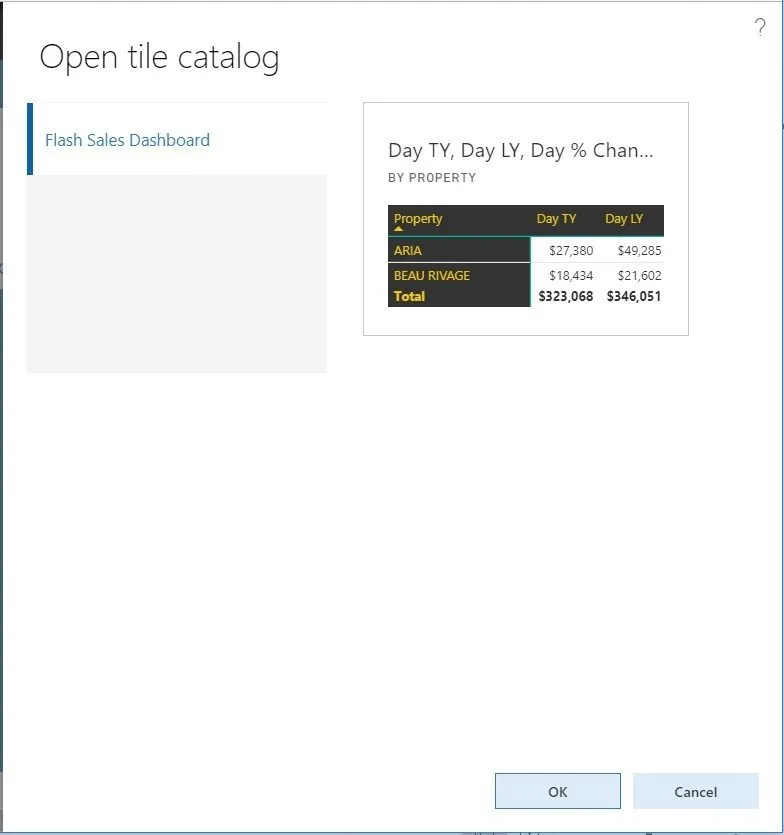
Select the visuals that you want to pin in your Dynamics 365 for Finance and Operations workspace. The checkbox is in the top right corner of the visual.
Click OK.
Note: unchecking the visuals will remove them from your Dynamics 365 for Finance and Operations workspace (see below to add/remove visuals).
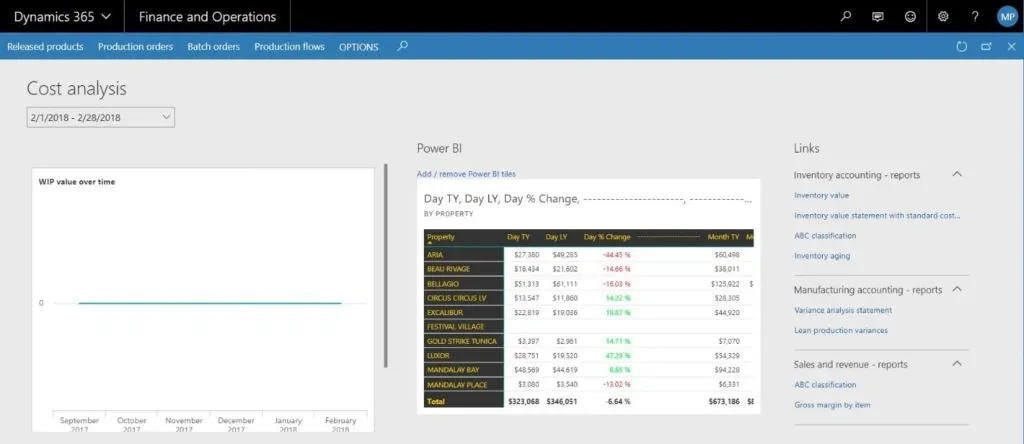
You will now see the visual(s) in your Dynamics 365 for Finance and Operations workspace under the “Power BI” section:
To add or remove visuals from the Dynamics 365 for Finance and Operations workspace, click the link that says “Add/Remove Power BI tiles” and repeat the above steps.
Prerequisites
BEFORE we do any of the above, there are a couple of main steps we need to go through in order to configure Power BI for Dynamics 365. The steps, at a high level, are:
- Create an Azure AD Application
- Configure Dynamics 365 for operations for Power BI
- Configure Power BI
- Configure your workspace
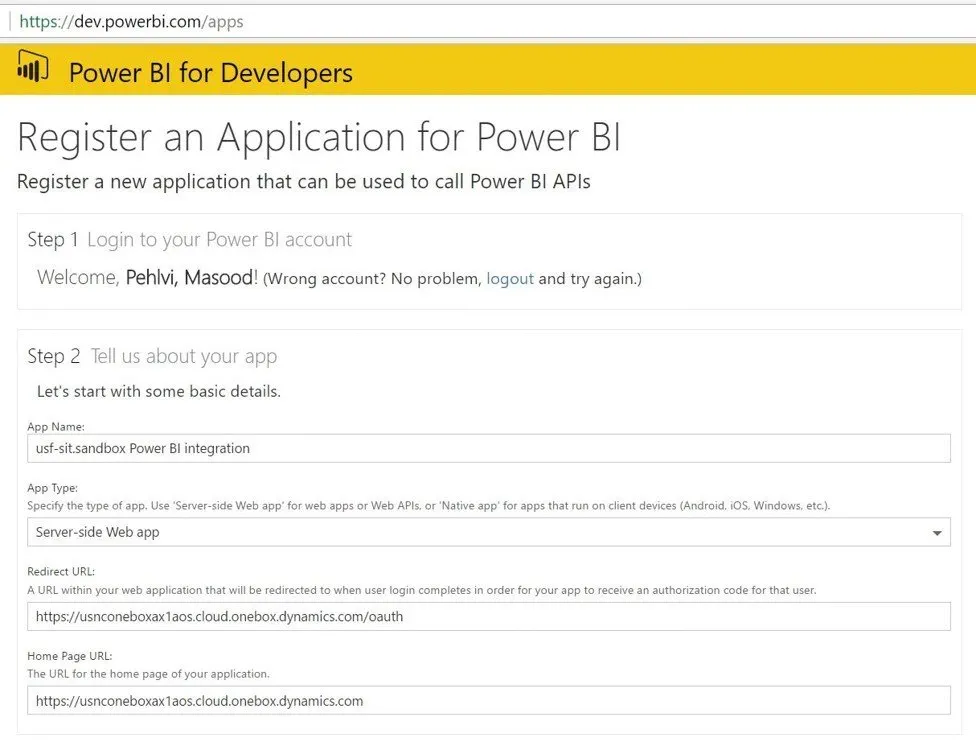
The required steps can be found here:https://community.dynamics.com/ax/b/dynamicsaxbi/archive/2017/01/23/how-to-configure-power-bi-for-dynamics-365-for-operations
For any questions on how to maximize your Dynamics 365 and Power BI systems, please contact Hitachi Solutions today.
Additional resources:
https://ax.help.dynamics.com/en/wiki/warehouse-content-pack-for-power-bi/#accessing-the-power-bi-contenthttps://technet.microsoft.com/en-us/library/mt490470.aspx#PBI_edit_firsthttps://technet.microsoft.com/en-us/library/mt490470.aspx#PBI_edit_firsthttps://docs.microsoft.com/en-us/dynamics365/operations/dev-itpro/analytics/power-bi-home-page


